Creating broadcasts
Broadcasts let you send chat messages directly to the LINE accounts of users who've added your LINE official account as a friend.
Messages can contain text, images, voice messages, videos, and stickers. You can also maximize the efficacy of your broadcasts by using A/B test messages and targeting certain audiences based on age, sex, and region.
Creating broadcasts
To create a broadcast, follow the steps below.
Note: By adding your own LINE account as a friend, you can check how your broadcasts actually appear. For the steps to add friends, see here.
-
Under Broadcast, click New broadcast.
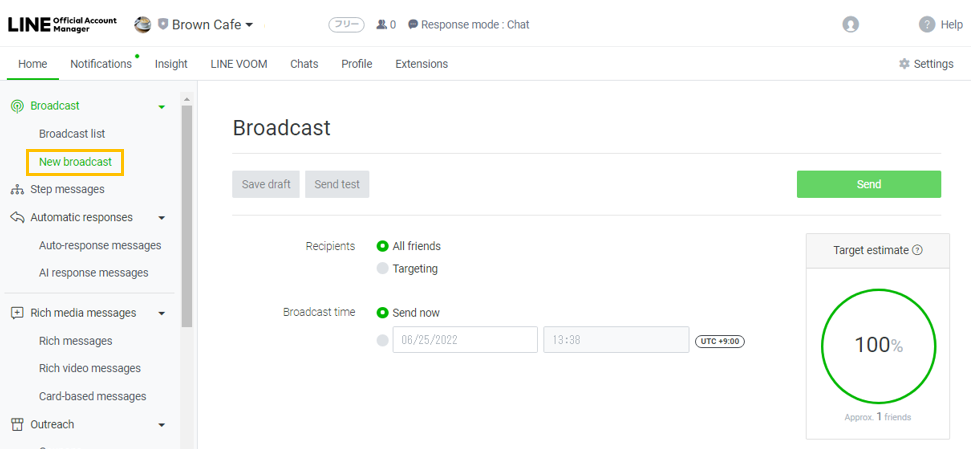
-
Set up your broadcast on the broadcast creation screen.

No. Description 1 You can choose All friends or Targeting as the recipients of your broadcast. If you broadcast to All friends, every user included as an eligible recipient will receive your broadcast.
Note:
- To filter by demographic, you need to have a target reach of 100 or more users.
- If you select Targeting, you can set up to ten of the audiences you've made as the recipients.You'll see an error pop-up due to exceeding your monthly message limit if:
- The recipient is set to All friends and your target reach exceeds the number of remaining broadcasts.
- The recipient is set to Targeting and your target estimate exceeds the number of remaining broadcasts.2 Shows your target estimate for sending this broadcast.
Note:
- There may be a difference between this number and the actual number of recipients.
- If you're using an audience, it may take up to three days for it to appear in the target estimate. Broadcasts will be made with your target estimate as the limit, so if there is a difference between the target estimate and your audience size, refer to the audience size and use the Set maximum broadcast volume feature.
- Since filtering is done based on demographics from three days earlier, the demographics used when you broadcast are from three days ago.3 Select Send now or specify a date and time for your broadcasts to be sent. If you choose to schedule your broadcast, enter your preferred broadcast date and time.
Note: Depending on network traffic, your broadcast may not be sent at exactly the time you set.
4 Configure the advanced settings for your broadcast.
• Publish to LINE VOOM: Posts the content of your broadcast to LINE VOOM.
• Set maximum broadcast volume.
• Create A/B test.
• Assign to a campaign: Assigns the broadcast to a campaign you created.
-
Choose a message type for your broadcast.
Note: We do not recommend using shortened URLs.
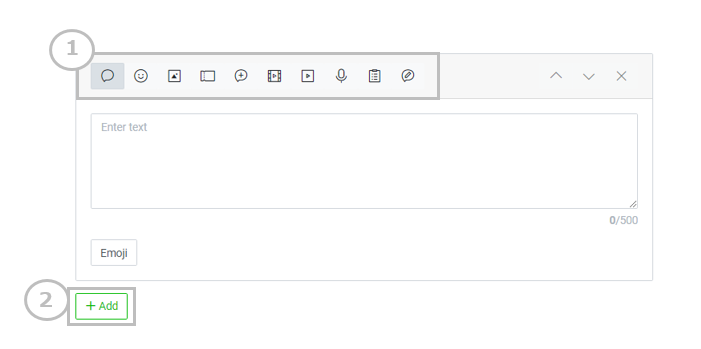
No. Description 1 Click an icon to change message types.
Note: Once you've selected a message type and entered content, you cannot select another type.
See here for more details about message types.
2 Clicking this button adds a chat balloon to your broadcast.
Note: You can have up to three chat balloons per broadcast.
You can preview the broadcasts you've drafted. Switch between the previews on the Chat screen and Chat list tabs.
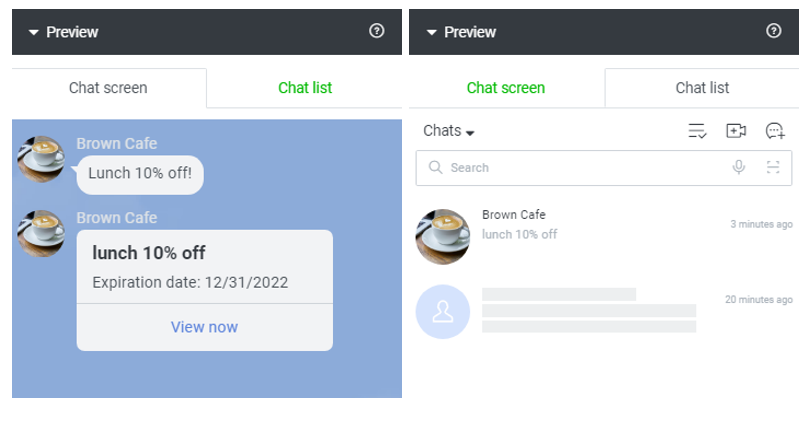
-
After you've created a new broadcast, click Send or Save draft.
Note:
- If you schedule two or more broadcasts for the same time, they'll be scheduled and sent in the order they were created.
- Depending on network traffic, your broadcast may not be sent at exactly the time you set.Button Description Save draft Saves a draft of the broadcast you created. You can save up to 1,000 drafts.
Send test Sends a test broadcast.
Note: You can only click this button if the content in your draft has been saved.• If you log in with a business account, the broadcast will only be made to administrators and operators with linked LINE accounts.
• If you log in with your LINE account, you can choose to send the broadcast to yourself or all administrators and operators.
Send Sends out the broadcast you created. If you've scheduled a time for your broadcast to be sent, clicking this button will save it in your Scheduled list.
Checking broadcasts
The broadcasts you've created, saved, and sent can be found in Broadcast list. You can toggle your broadcast list view between the list or calendar format with the 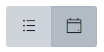 button.
button.
Important notes about the calendar view:
- Broadcasts where the Broadcast time was set to Send now and those saved as drafts will not appear in calendar view.
- Some entries may not appear if you have over 1,000 broadcasts for the month.
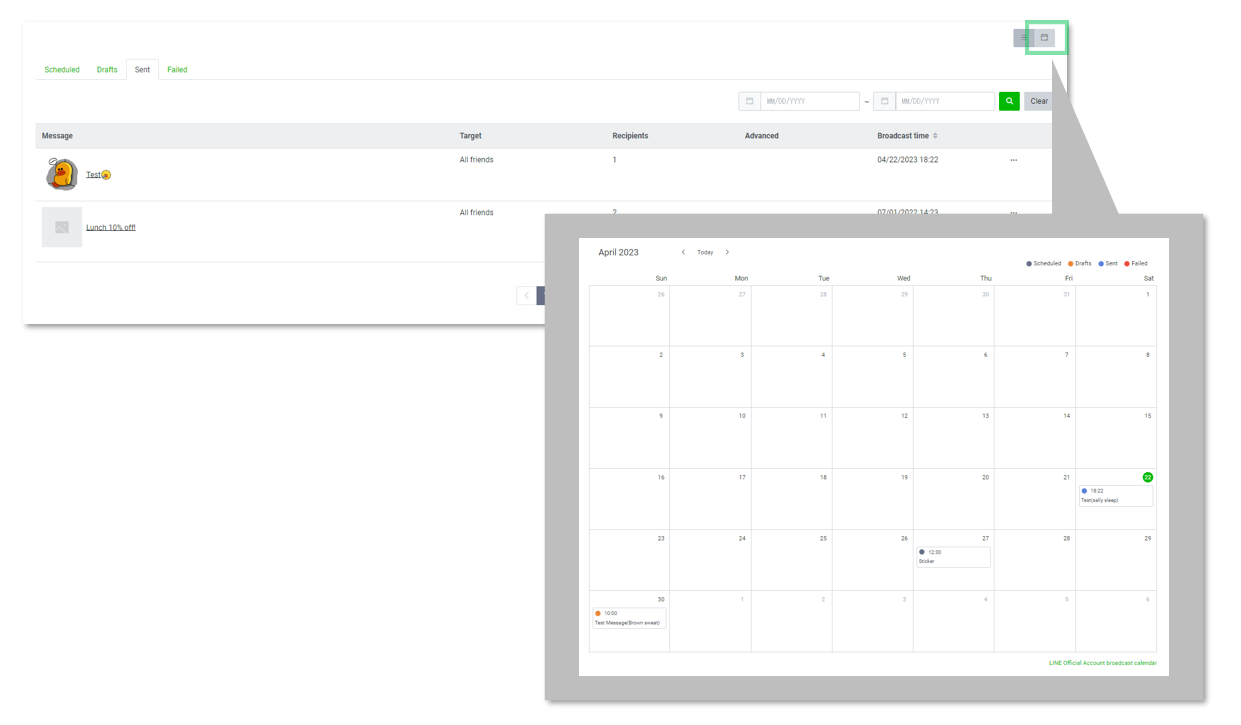
Selecting a specific date on the calendar view will display the following information.
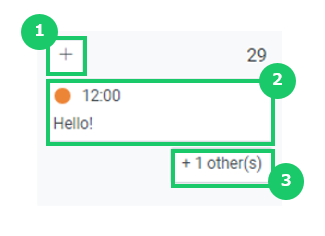
| No. | Description |
|---|---|
| 1 | Takes you to a broadcast creation screen set to the selected date. |
| 2 | Displays the scheduled broadcast message for the selected date. |
| 3 |
Appears when there is more than one broadcast scheduled for the selected date. Selecting this button displays a list of all of the scheduled broadcast messages for the selected date. |
Clicking Broadcasts list in the menu lets you confirm the status of your broadcasts and view broadcasts by status.
Broadcast sent via the Messaging API are only included in the Messages sent this month section at the top of the Broadcast list screen.
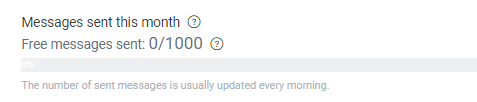
Clicking a broadcast in the list will take you to the details screen, where you can edit or unschedule the draft broadcast.
| Tab | Description |
|---|---|
| Scheduled |
Broadcasts that have been scheduled or are currently being sent appear on this tab. From the details screen of a broadcast, you can remove it from your schedule or delete it. Note: Removing a broadcast from your schedule will send it to the Drafts tab.
Depending on network congestion, your broadcast may be delayed. Try not to schedule your broadcast for the most convenient times (e.g. 12 am, 12 pm) to avoid heavy network traffic. You can also try scheduling broadcasts for slightly earlier or later (e.g. 11:55 am, 12:04 pm). |
| Drafts |
You can check a list of your draft broadcasts on this tab. From the details screen of a draft, you can edit it or send a test broadcast. |
| Sent |
A list of the broadcasts you've sent appears on this tab. Note: The Broadcast time refers to the actual date and time when broadcast processing was completed. |
| Failed | Broadcasts that couldn't be sent are displayed on this tab. |
From the details screen of a broadcast, you can confirm when and who updated the broadcast last.
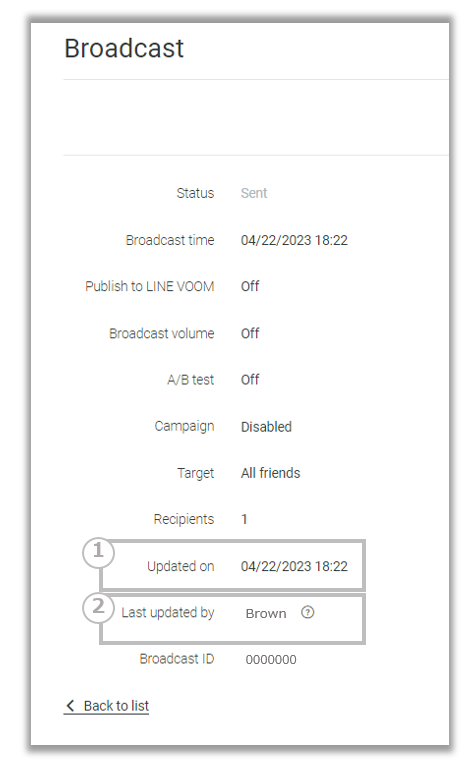
| No. | Label | Description |
|---|---|---|
| 1 | Updated on: |
This date and time will appear when: Note: For this reason, the date and time may differ from when the broadcast was actually sent (e.g. the Broadcast time). |
| 2 | Last updated by: |
Shows the name set as the Business ID. If the name was changed, the most recent name will appear. Depending on the account permissions of the last person to update the broadcast, one of the following may appear.
• Deleted account (if the account no longer exists or its permissions were removed) |
Broadcasts let you send chat messages directly to the LINE accounts of users who've added your LINE official account as a friend.
Messages can contain text, images, voice messages, videos, and stickers. You can also maximize the efficacy of your broadcasts by using A/B test messages and targeting certain audiences based on age, sex, and region.
Creating broadcasts
-
Creating a new broadcast
1. Tap Send broadcast.
2. Tap Add on the Create new screen and choose the message type you want to use.
3. Enter the content of your message and tap Next.
Note: You can also save a draft of your broadcast.
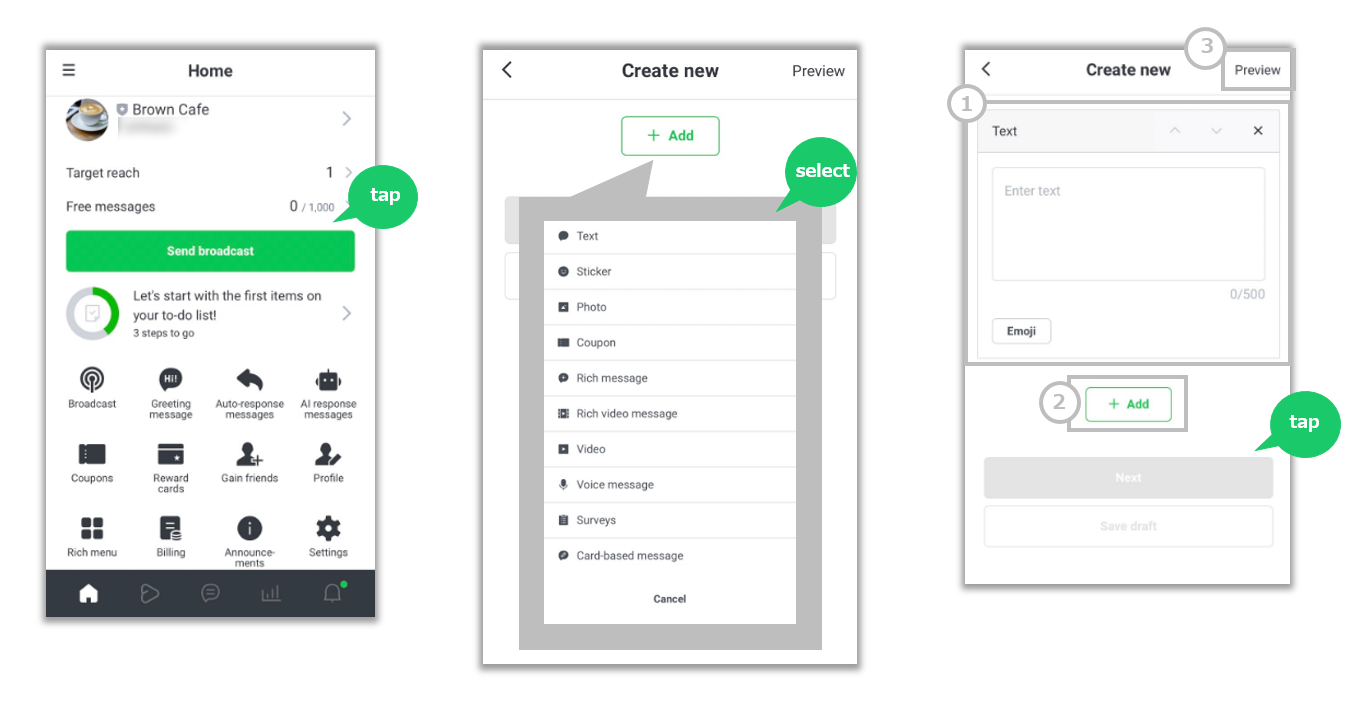
No. Description 1 Message entry field: The message type will depend on your selection after tapping Add. See here for more details about message types.
2 Adds a chat balloon to your broadcast.
Note: You can have up to three chat balloons per broadcast.3 You can preview the content you've configured. Switch between the previews on the Chat screen and Chat list tabs.

-
Creating a broadcast by copying an existing broadcast
1. Tap Broadcast.
2. Select Sent from the drop-down menu and choose the broadcast you want to copy.
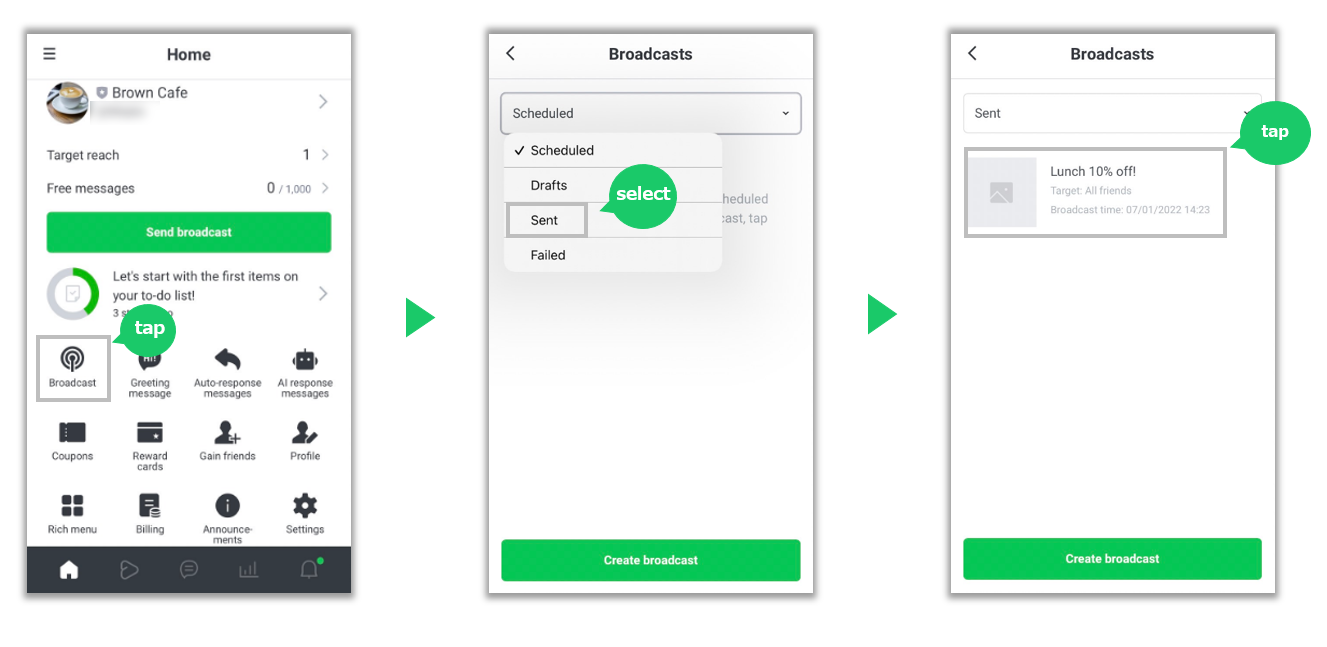
3. At the bottom of the screen for the relevant broadcast, tap Copy.
4. If you want to add any content, tap Add.
5. Enter the content of your message and tap Next.
Note: You can also save a draft of your broadcast.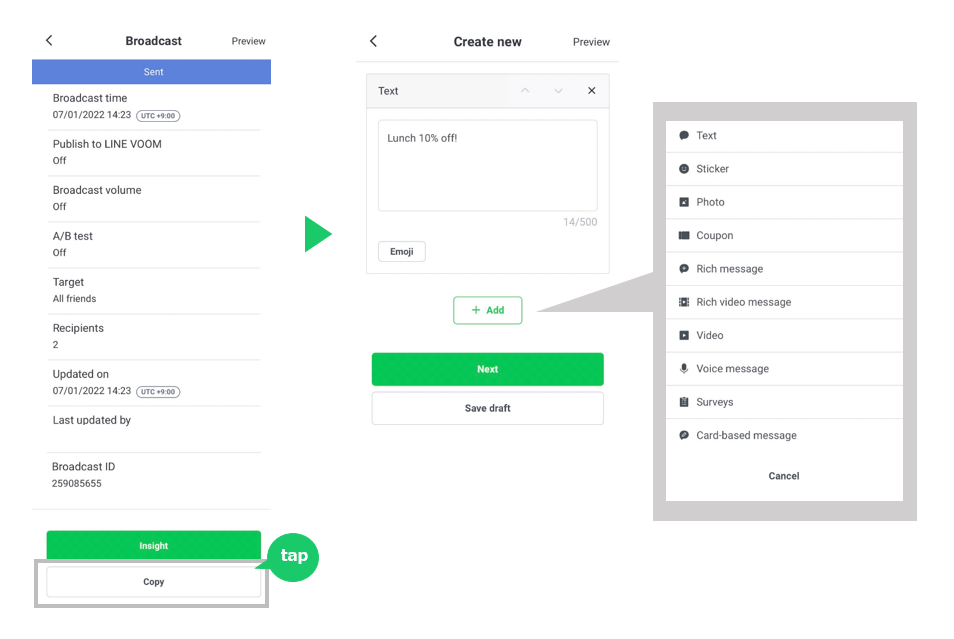
-
Editing broadcast settings
After you've created your broadcast, tap Send.
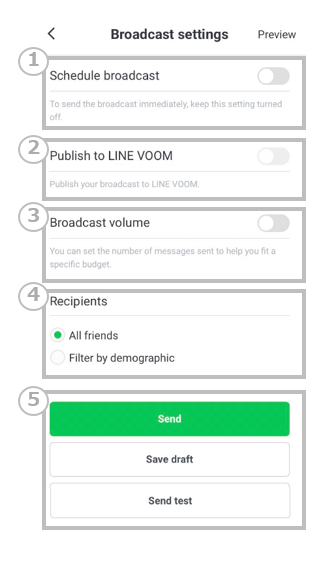
No. Description 1 Select Send now or specify a date and time for your broadcasts to be sent. If you choose to schedule your broadcast, turn the Schedule broadcast setting ON and select your preferred broadcast date and time.
Note: Depending on network traffic, your broadcast may not be sent at exactly the time you set.
2 Turning Publish to LINE VOOM ON lets you simultaneously post your broadcast to LINE VOOM.
Note: You cannot publish broadcasts to LINE VOOM if they include multiple chat message bubbles.
3 You can set the number of messages to be sent by turning the Broadcast volume setting ON. Please confirm the conditions and important points below.
• Your message will be broadcast randomly to friends whose demographic data can be extrapolated at the time of your broadcast.
• You will not be able to use this setting if you chose ID targeting under Recipients.
• If you chose Filter by demographic under Recipients, you must send 50 or more messages.
• If you're also publishing the broadcast to LINE VOOM, only messages will be set.
• The number of messages you set and the actual number of messages sent may vary.
4 You can select the demographics of your broadcast recipients.
5 • Send: Sends out the broadcast you created. If you've scheduled a time for your broadcast to be sent, tapping the button will save it in your Scheduled list.
• Save draft: Saves a draft of the broadcast you created.
• Send test: Sends a test broadcast. You can only tap this button if the content in your draft has been saved.
Checking the Broadcasts list
The broadcasts you've created, saved, and sent appear in the Broadcasts list.

| Drop-down menu item | Description |
|---|---|
| Scheduled |
These are broadcasts that have been scheduled or are currently being sent. From the details screen of a broadcast, you can remove it from your schedule or delete it. |
| Drafts |
Selecting this menu item lets you check a list of your draft broadcasts. From the details screen of a draft, you can edit it or send a test broadcast. |
| Sent |
Selecting this menu item lets you check a list of the broadcasts you've sent. |
| Failed |
Selecting this menu item lets you check a list of broadcasts that couldn't be sent. |
From the details screen of a broadcast, you can confirm when and who updated the broadcast last.
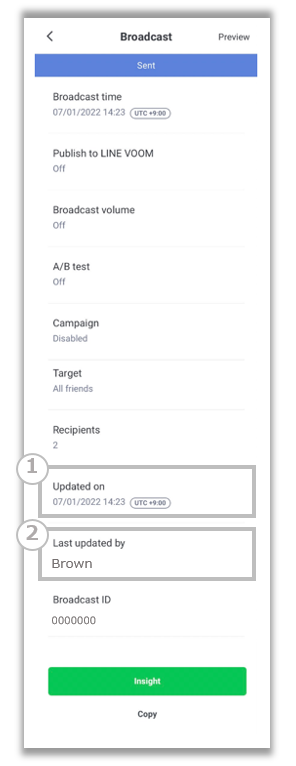
| No. | Label | Description |
|---|---|---|
| 1 | Updated on: |
This date and time will be updated when: • A new message is created. Note: For this reason, the date and time may differ from when the broadcast was actually sent (e.g. the Broadcast time). |
| 2 | Last updated by: |
Shows the name set as the Business ID. If the name was changed, the most recent name will appear. Depending on the account permissions of the last person to update the broadcast, one of the following may appear.
• Deleted account (if the account no longer exists or its permissions were removed) |

