Step 1: Logging In
The way you log in to LINE Official Account differs depending on whether you chose Sign up with LINE account or Sign up with email to create your official account. See below for the steps to log in with each case.
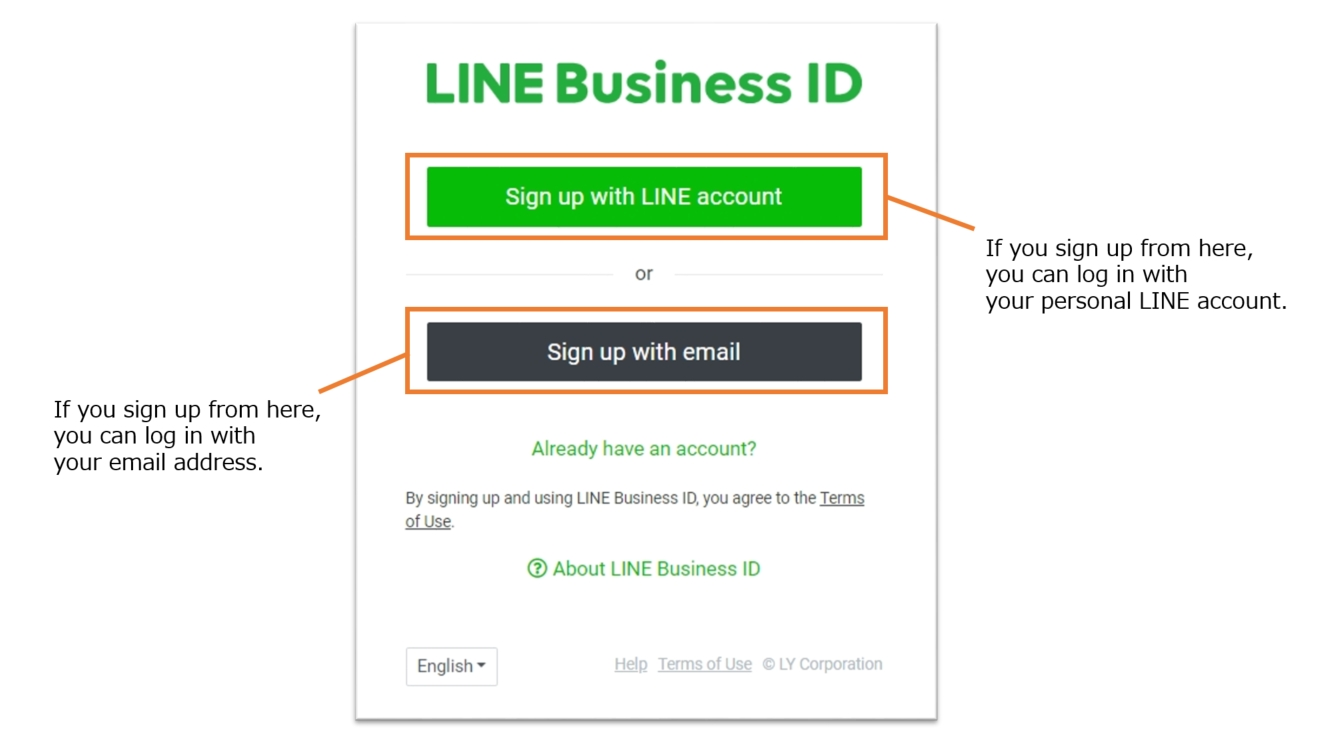
Logging in with a LINE account
As of Monday, October 19, 2020, two-factor authentication will be applied when you log in to LINE Official Account Manager for web browsers or the LINE Official Account app with your LINE account. Once applied, after entering the email address and password for your LINE account, you'll be prompted to enter the verification code that appears into the LINE app on your smartphone.
If you are in an environment where you cannot enter the verification code into the LINE app on your smartphone, be sure to register your email address to LINE Business ID before two-factor authentication is applied, and in the future, select Log in with business account when logging in. To register your email address to LINE Business ID, go to Account > Settings.
To log in with your personal LINE account:
- Access https://manager.line.biz/, then click Log in with LINE account and log in with your verified LINE account.
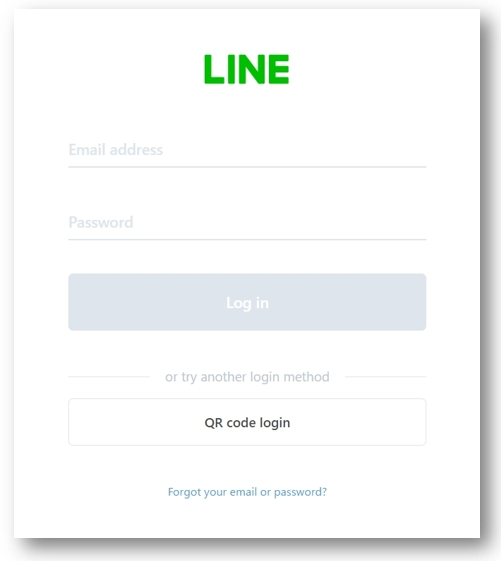
-
You'll be prompted to enter a verification code when you log in for the first time. Enter the code into the LINE app linked with the email address you used to log in within three minutes.
Note:
- Initial verification is determined using your browser. You'll need to enter a verification code when you log in using a new browser for the first time. On subsequent logins, you won't need to enter a verification code if you're using the same browser.
- You'll be prompted for a verification code again when logging in from the same browser if its cookies are deleted.
- Your login attempt will be canceled if you do not enter the verification code within three minutes.
-
You'll see the account list screen once you successfully log in. On subsequent logins, you'll be taken directly to this screen after entering your email address and password.
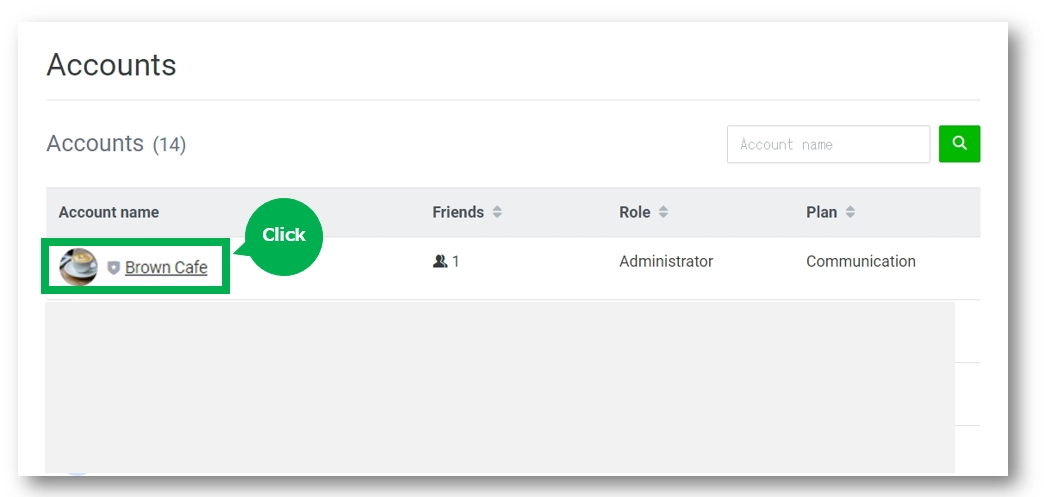
-
Finish logging in by clicking your account name, which will take you to the account management screen.
Note: By adding members and giving them appropriate permissions, multiple members can manage the account. To add those members, after logging in, click Settings on the account management screen.
Logging in with a business account
To log in with your business account:
-
Access https://manager.line.biz/, then click Log in with business account, and log in by entering your registered email address and password.
If you haven't made a LINE business account, go to the LINE Business ID page and register using your email address. For details about creating a LINE business account, please see the manual for Setting Up New Account.
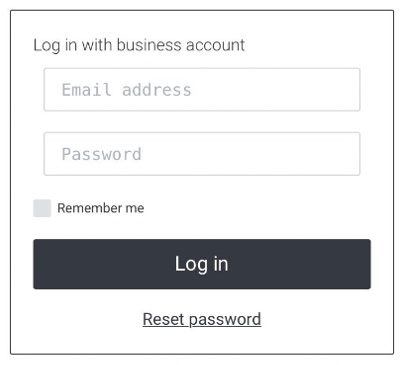
-
Once you successfully log in, you'll see the account list screen.
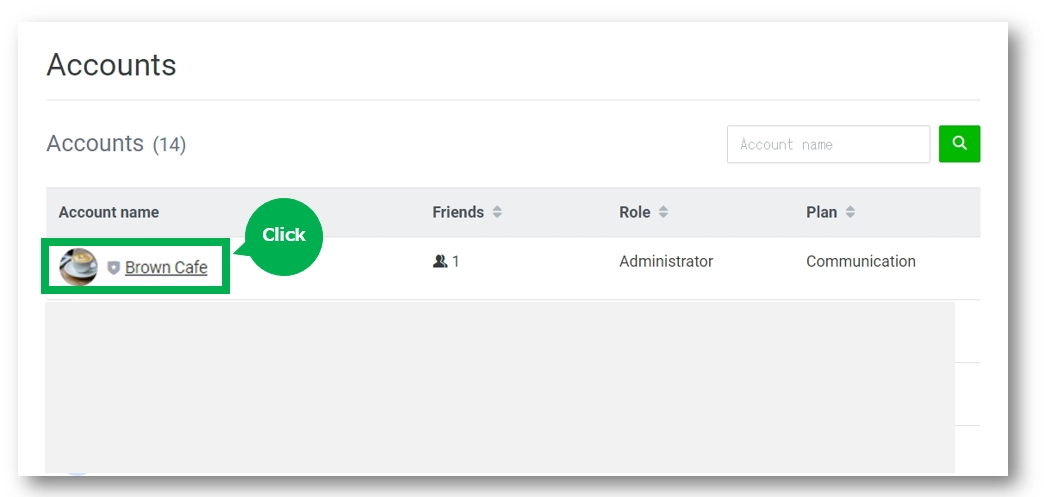
-
Finish logging in by clicking your account name, which will take you to the account management screen.
Note: By adding members via Settings and giving them appropriate permissions, multiple members can manage the account. After logging in, add those members from the account management screen.
The way you log in to LINE Official Account differs depending on whether you chose Sign up with LINE account or Sign up with email to create your official account. See below for the steps to log in with each case.
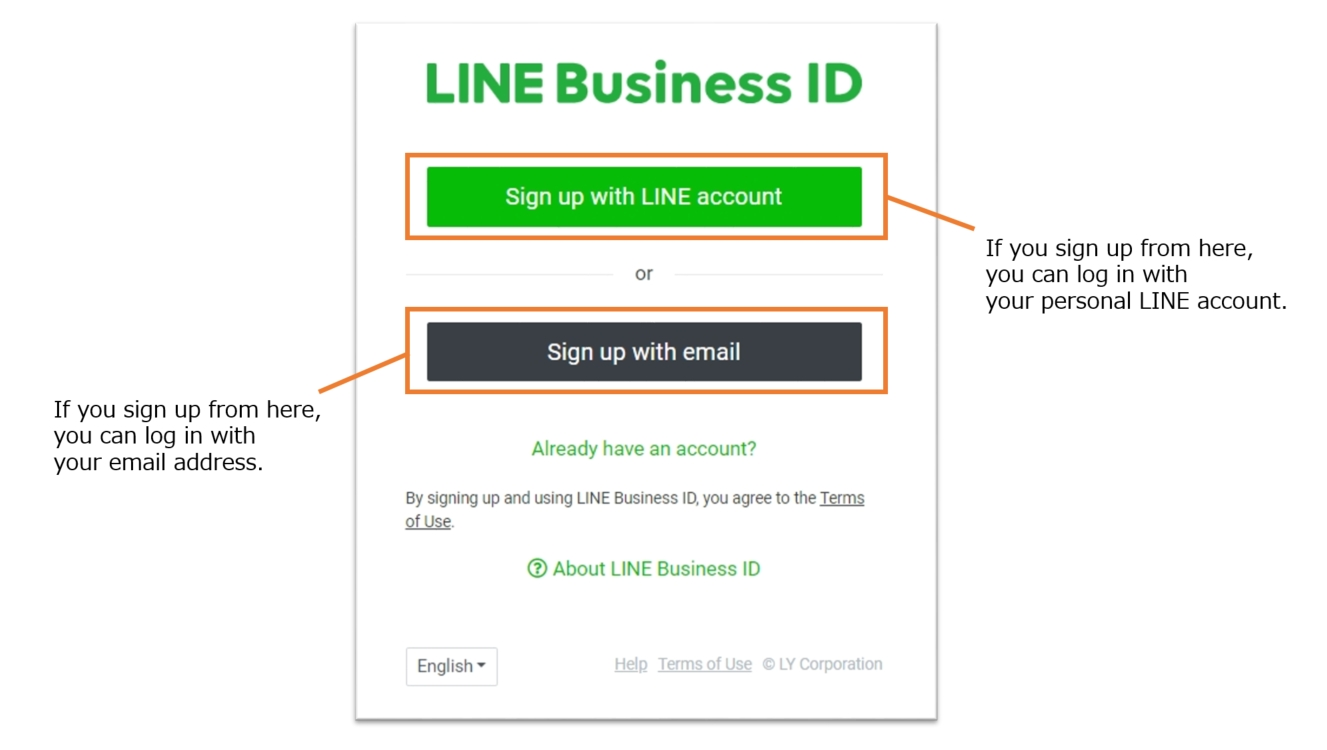
Logging in with a LINE account
As of Monday, October 19, 2020, two-factor authentication will be applied when you log in to LINE Official Account Manager for web browsers or the LINE Official Account app with your LINE account. Once applied, after entering the email address and password for your LINE account, you'll be prompted to enter the verification code that appears into the LINE app on your smartphone.
If you are in an environment where you cannot enter the verification code into the LINE app on your smartphone, be sure to register your email address to LINE Business ID before two-factor authentication is applied, and in the future, select Log in with business account when logging in. To register your email address to LINE Business ID, go to User settings > User profile.
To log in with your personal LINE account:
- Open the LINE Official Account app, then tap Log in or sign up with LINE and log in with your verified LINE account.
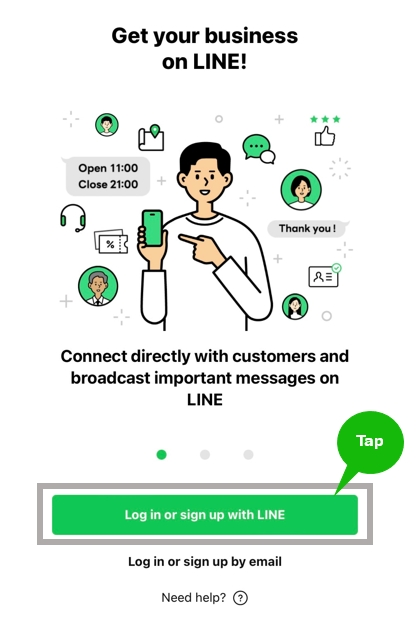
-
You'll be prompted to enter a verification code when you log in for the first time. Enter the code into the LINE app linked with the email address you used to log in within three minutes.
Note:
- Initial verification is determined using your browser. You'll need to enter a verification code when you log in using a new browser for the first time. On subsequent logins, you won't need to enter a verification code if you're using the same browser.
- You'll be prompted for a verification code again when logging in from the same browser if its cookies are deleted.
- Your login attempt will be canceled if you do not enter the verification code within three minutes.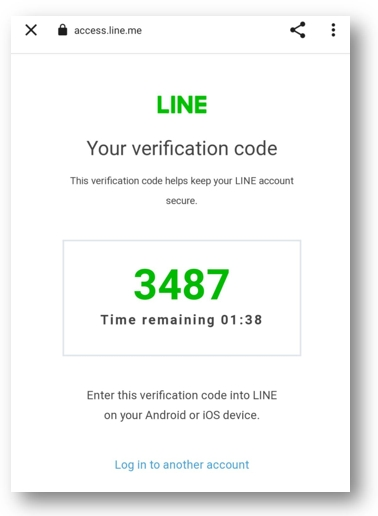
On subsequent logins, you'll be asked for verification again. After reading the pop-up message, tap Allow and proceed to log in.
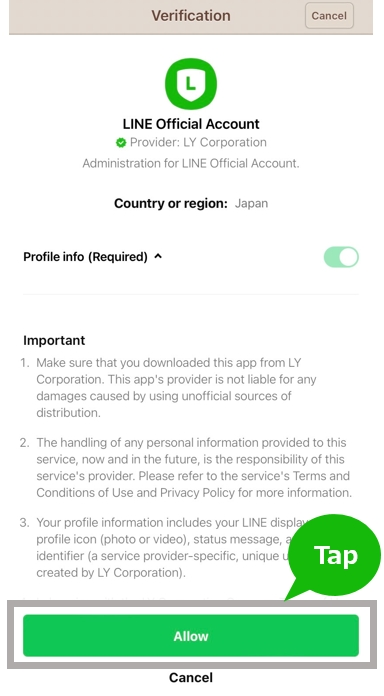
-
You'll see the Home screen once you successfully log in. You can view a list of accounts you are currently managing by tapping the ≡ menu icon at the top left of the screen.
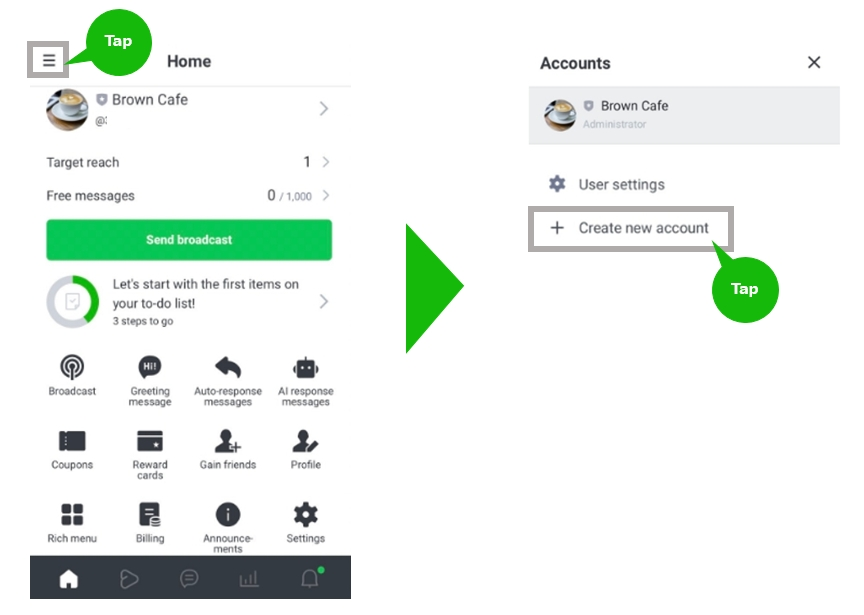
Logging in with an email address
To log in with your email address:
-
Open the LINE Official Account app. Tap Log in or sign up with email, enter your registered email address and password, and log in.
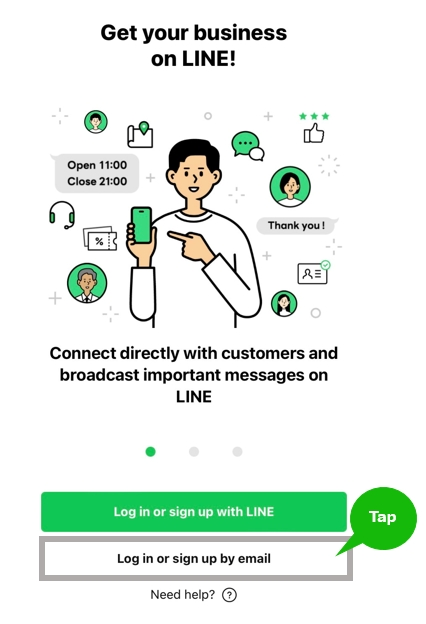
-
You can log in using Business account email or LINE account email.
To log in with Business account email, enter the email address and password for the LINE business account you created. If you haven't made a LINE business account, go to the LINE Business ID page and register using your email address. For details about creating a LINE business account, please see the manual for Setting Up New Account.
To log in with LINE account email, enter the email address and password for your personal LINE account.
Note: You also can log in by tapping Log-in with LINE app at the buttom of the screen
-
You'll see the Home screen once you successfully log in. You can view a list of accounts you are currently managing by tapping the ≡ menu icon at the top left of the screen.
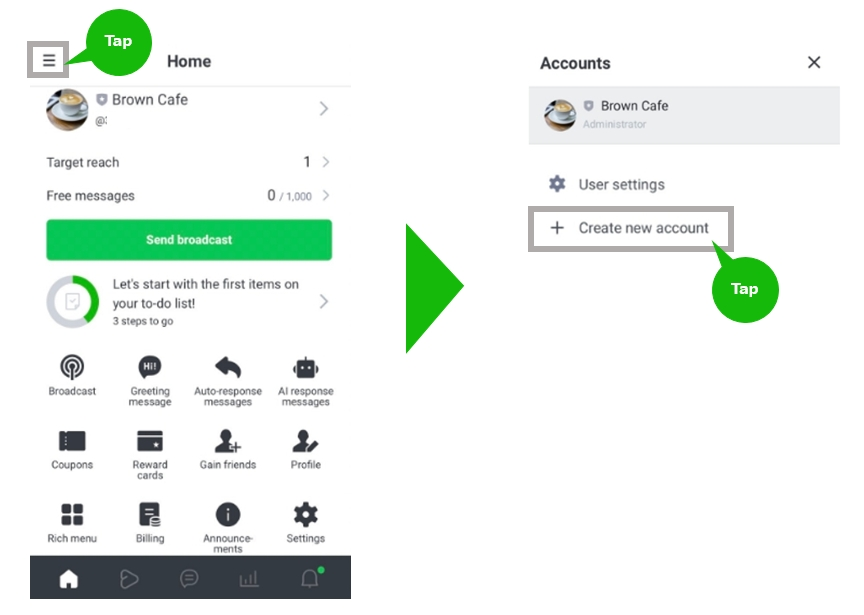
User settings
Configures user settings for the app.
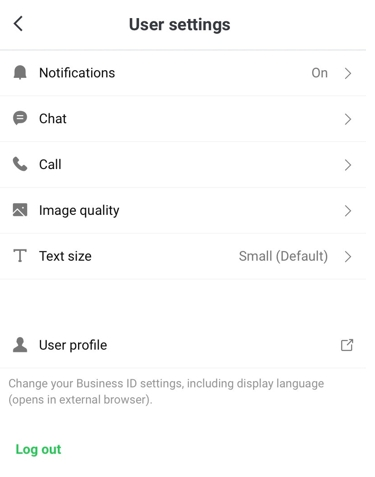
| Menu | Description |
|---|---|
| Notifications | Configures app notifications and in-app alerts (which you receive when using the app). |
| Chat | Sets the resolution and method with which to send photos via LINE chats. |
| Call | Sets up LINE Call notifications and quality. (Call features are currently only available to official accounts in Indonesia, Japan, Taiwan, and Thailand.) |
| Image quality | Sets the quality of images in messages, LINE VOOM posts, and coupons. |
| Text size |
Sets the text size displayed in the LINE Official Account app. |
| User profile | Configures Business ID settings such as the display language. |

