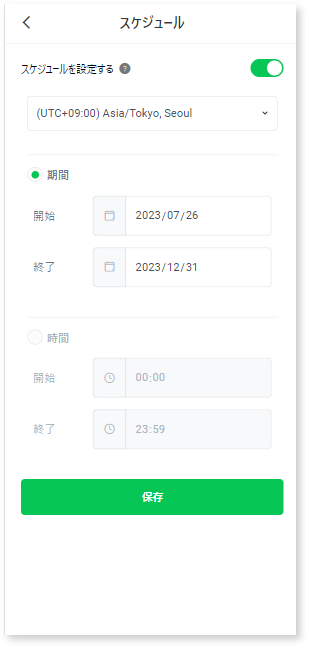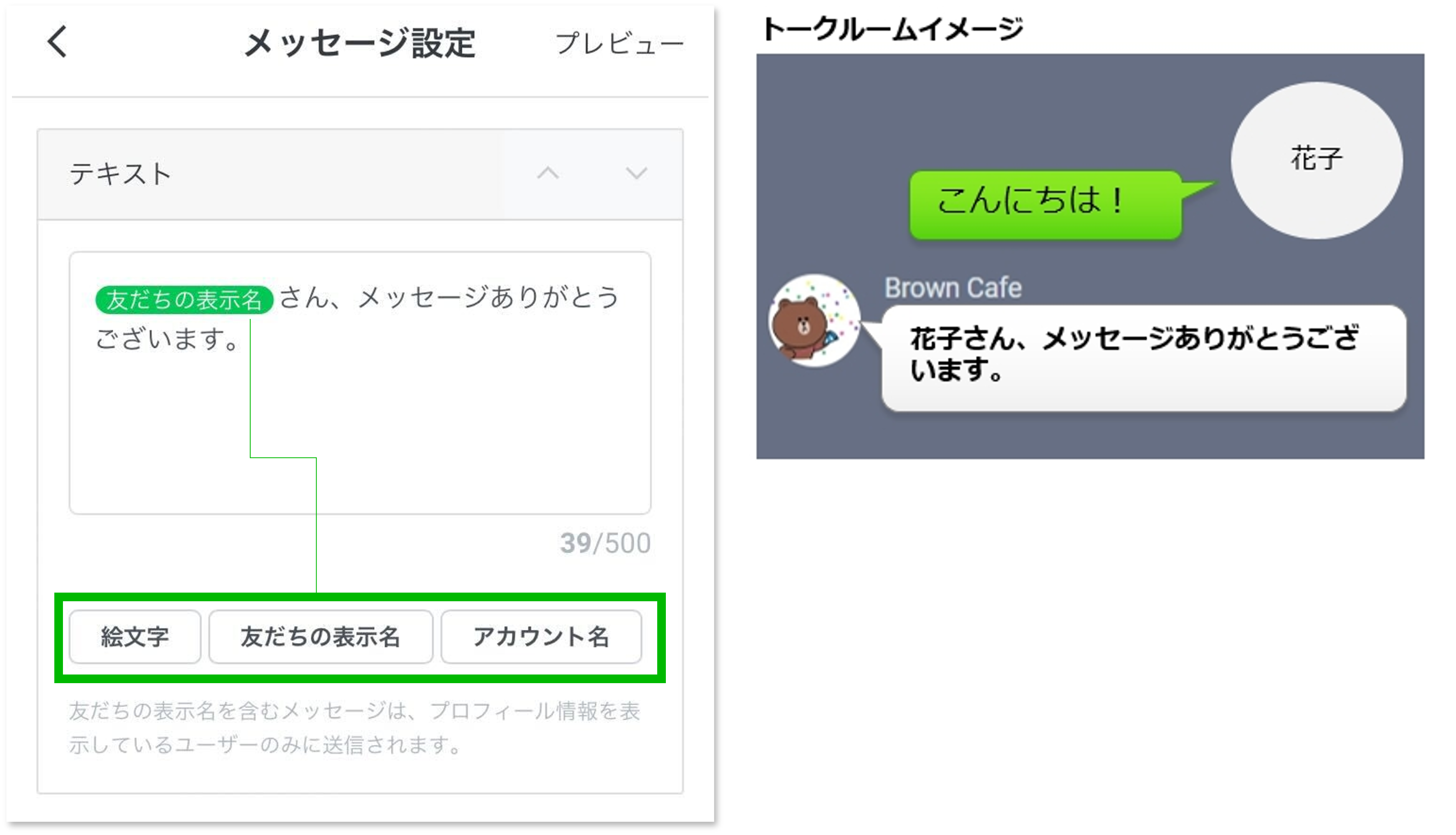応答メッセージ
- ユーザーからメッセージを受信したときに、事前に設定しておいたメッセージを自動で返信する機能です。
- 応答メッセージには、キーワード応答と一律応答という2つの応答タイプがあります。用途に合わせて設定しましょう。
- 活用のヒントはこちら
操作ステップ
応答メッセージを作成する
[自動応答メッセージ] >[応答メッセージ]をクリックします。
応答メッセージ画面に遷移します。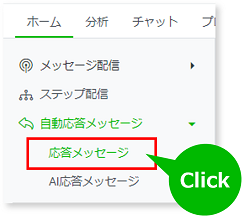
右上の[作成]ボタンをクリックします。
応答メッセージ作成画面に遷移します。※各機能の作成上限数はこちらをご確認ください
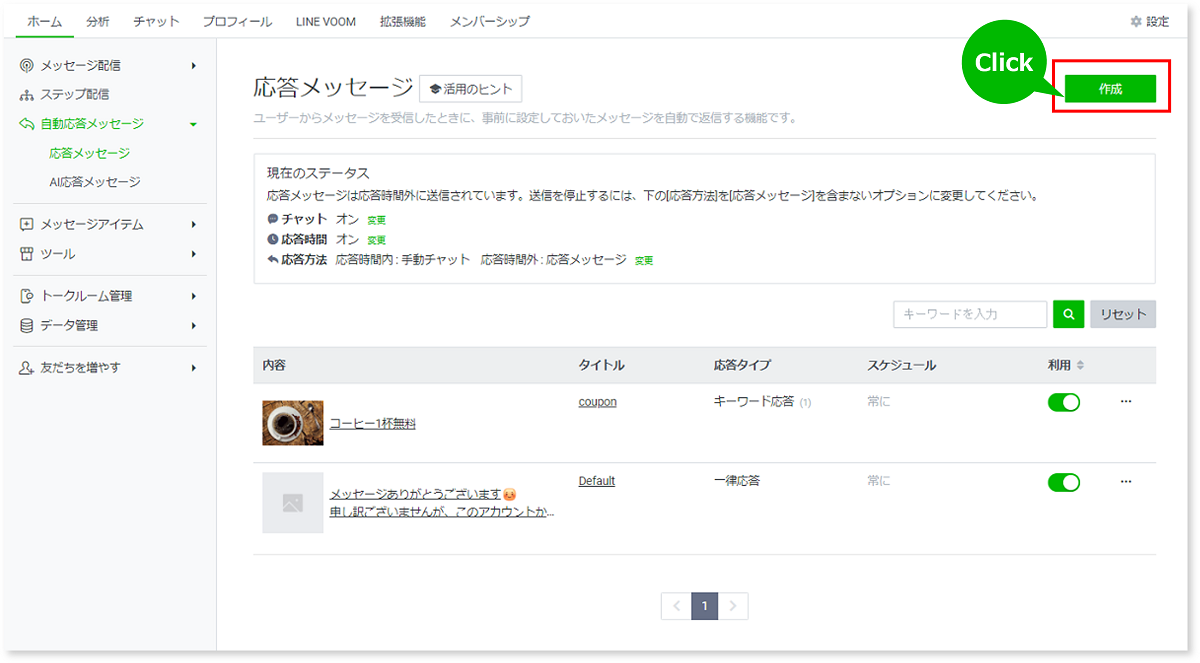
応答メッセージ作成画面で、各項目を設定してください。
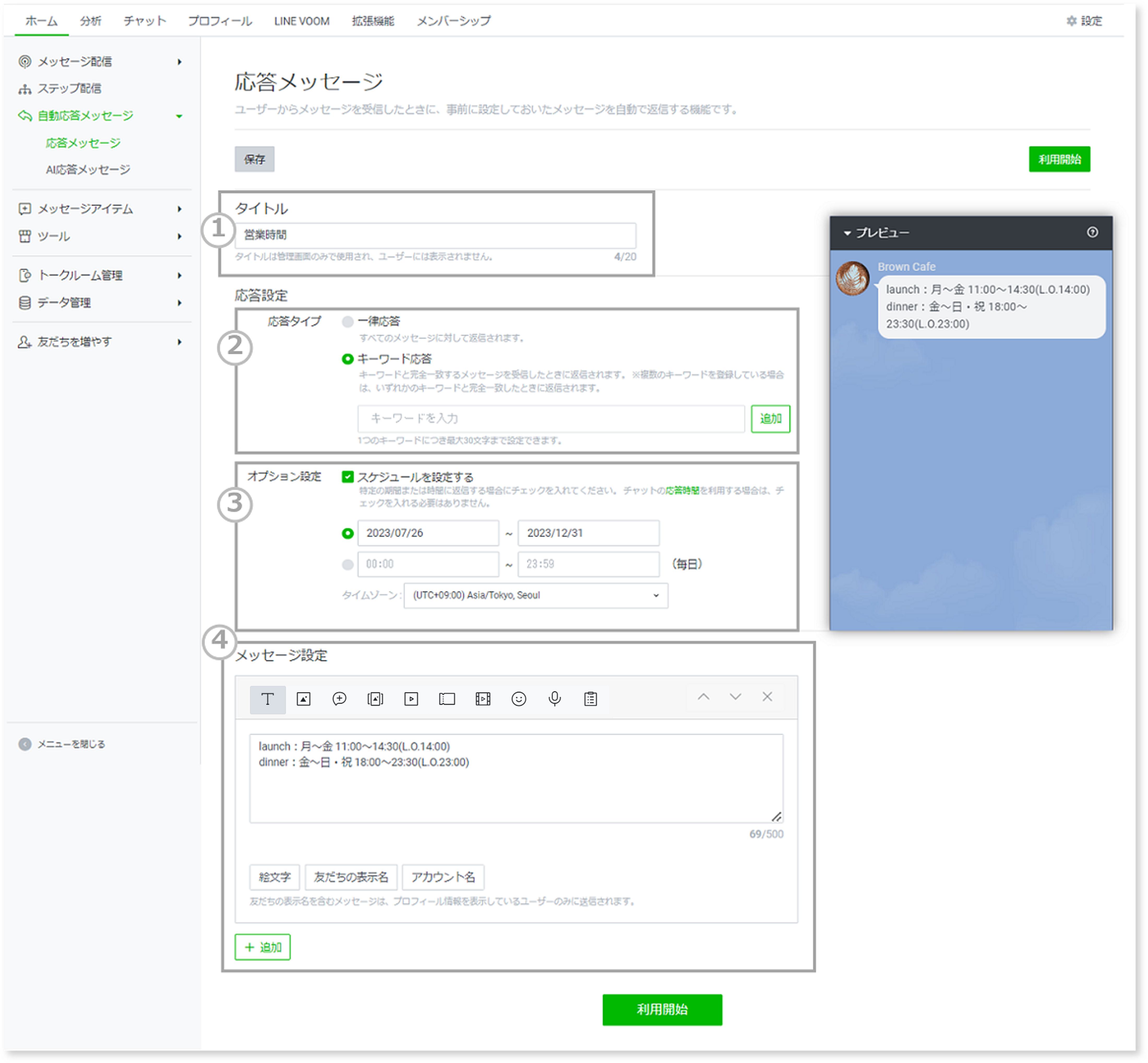
番号 項目 説明 ① タイトル 応答メッセージを管理するためのタイトルを入力してください。ユーザーには表示されません。 ② 応答タイプ ①一律応答を作成する場合
「一律応答」を選択してください。
「一律応答」の場合、ユーザーからメッセージを受信した時に、メッセージの内容に関わらずすべてのメッセージに対して返信されます。
②キーワード応答を作成する場合
「キーワード応答」を選択し、キーワードを入力してください。
設定したキーワードと完全一致するメッセージを受信したときに応答メッセージが送信されます。
※応答メッセージを複数設定した場合に送信されるメッセージについては、ページ下部の「応答メッセージを複数設定した場合」をご参照ください。
※1つの応答メッセージで設定できるキーワード数の上限は、51個です。
③ オプション設定 特定の期間にのみ応答メッセージを送信したい場合は、「スケジュールを設定する」にチェックを入れ、送信したい期間を入力してください。日時に反映させるタイムゾーンも指定可能です。
応答メッセージにスケジュールを設定した場合、設定された期間内にのみユーザーに応答メッセージが送信されます。
ただし、応答メッセージが利用停止中の場合は、期間内であったとしても送信されません。
④ メッセージ設定 送信するメッセージ内容を入力してください。
「追加」ボタンをクリックすると、吹き出しが追加できます。
※「絵文字」「友だちの表示名」「アカウント名」の挿入ができます。
※「友だちの表示名」をメッセージに含めると、話しかけてきたユーザーのその時点の表示名をメッセージに含めることができます。グループトークの場合は、応答前にメッセージを送ったユーザーのその時点での表示名が表示されます。
※「アカウント名」をメッセージに含めると、その時点のアカウント名を可変的にメッセージに含めることが可能です。
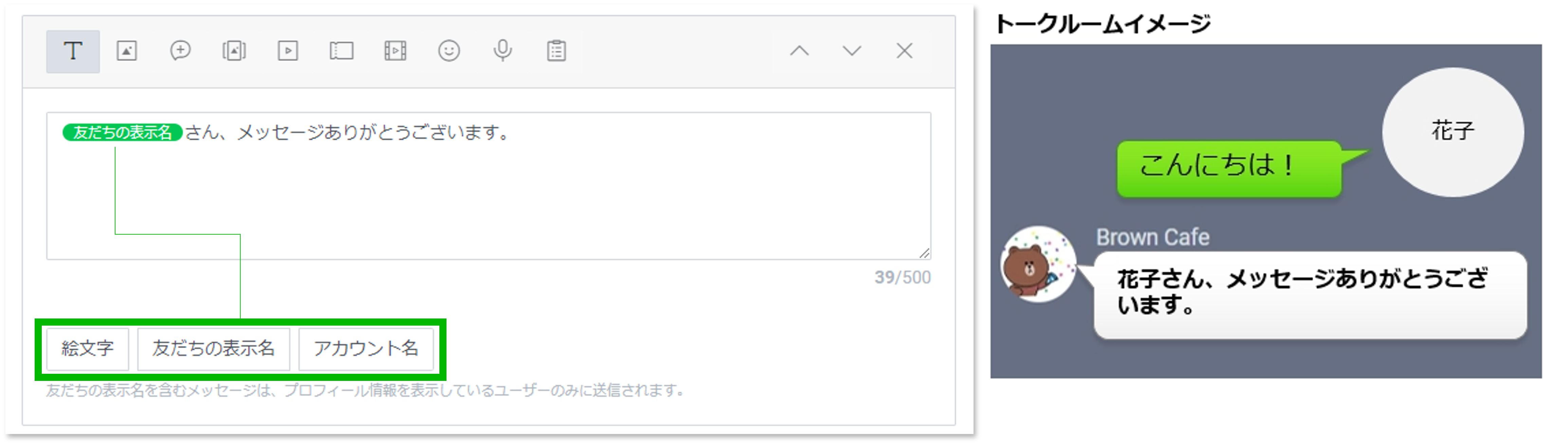
※保存・keepを許可したくない画像・動画を送信したい場合は、リッチメッセージ・リッチビデオメッセージをご利用ください。
各項目を入力後、[利用開始]ボタンを押してください。
[利用開始]ボタンを押すと、応答メッセージは利用中の状態になります。利用開始をしない場合は、[保存]ボタンを押してください。
内容を編集したいときは、リストページから応答メッセージを選択すると編集できます。
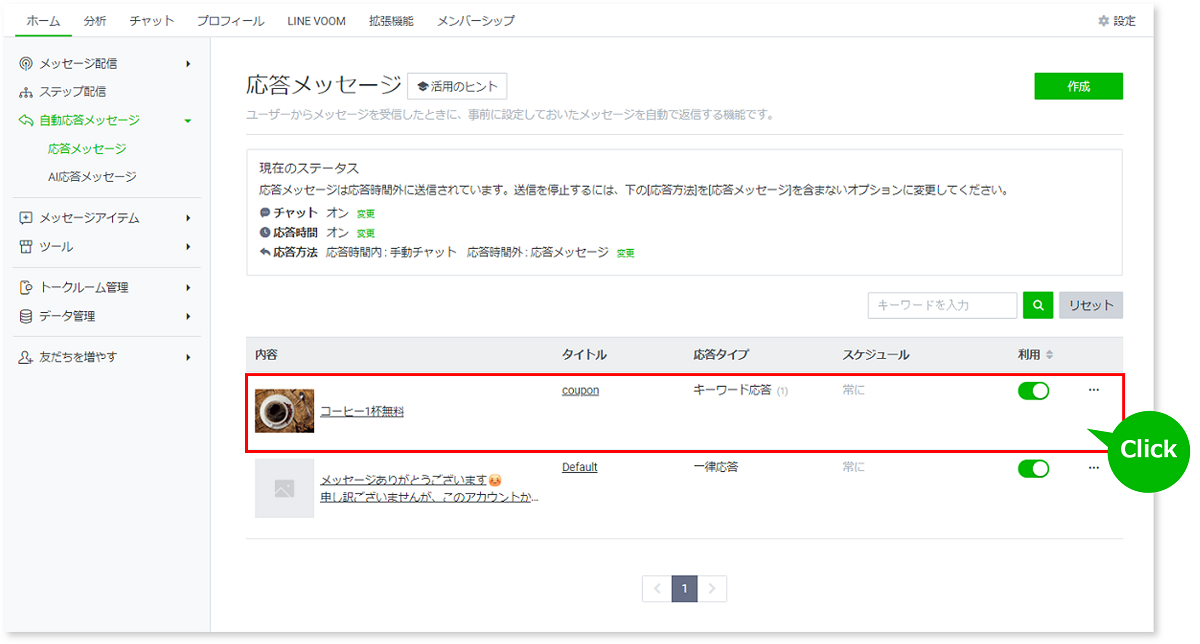
応答メッセージを利用する
応答設定を設定する
応答メッセージを送信したい場合は、[設定] >[応答設定]ページにて、下記のいずれかの通りに設定してください。
| チャットの利用 | 応答メッセージを送信するための応答設定 | |
|---|---|---|
| チャットを利用しない | チャット:オフ
| |
| チャットを利用する | 応答時間を利用しない |
|
| 応答時間を利用する |
| |
応答メッセージ画面の上部「現在のステータス」欄にて、現在応答メッセージが送信されている状態かを確認できます。
うまく動作しない場合は、関連する項目が正しく設定されているかを確認してください。
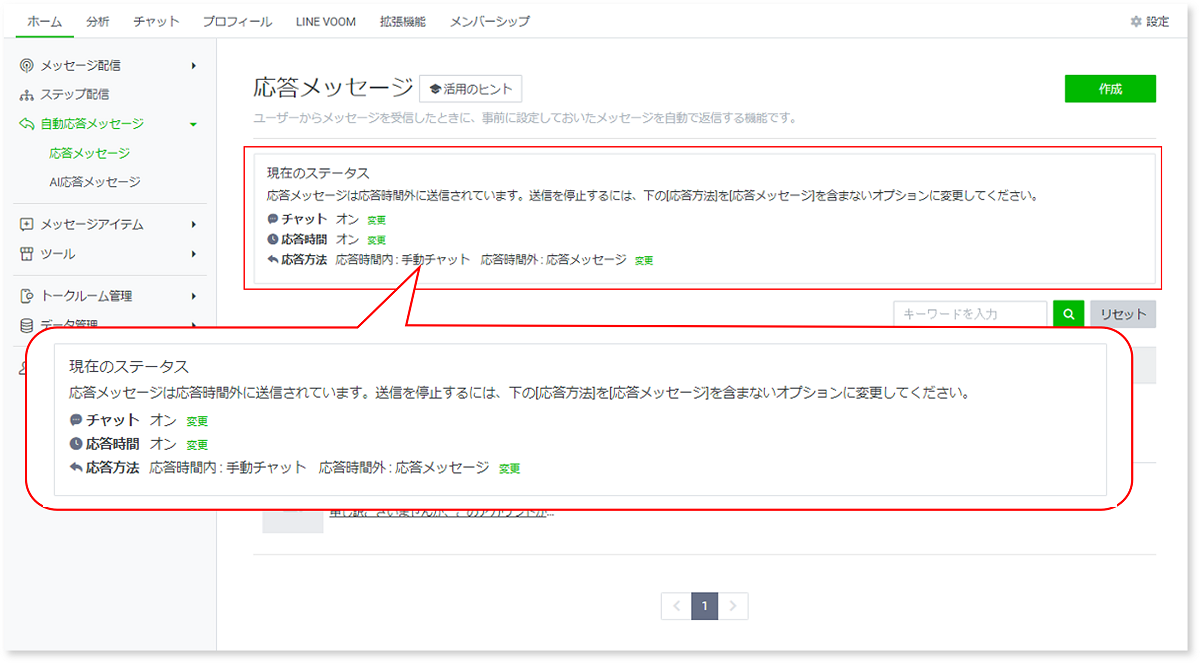
応答メッセージを利用中にする
応答メッセージを送信するには、応答メッセージが送信される応答設定にした上で、送信したい応答メッセージを利用中の状態にしてください。
利用開始 / 利用停止はリスト内の「利用」スイッチ、または編集画面の[利用開始] [利用停止]ボタンで切り替えられます。
応答メッセージを複数設定した場合
応答メッセージを複数設定した場合は、下記の通り送信されます。
- キーワードと完全一致するメッセージを受信した場合、キーワード応答が送信されます
キーワードと完全一致するメッセージではなかった場合、下記の優先順で送信されます
a. スケジュール設定で期間を指定した一律応答
b. スケジュール設定で時間を指定(毎日)した一律応答
c. スケジュール設定をしていない一律応答
- 同じ条件の一律応答が複数ある場合、その中から1つがランダムで送信されます
関連リンク
- ユーザーからメッセージを受信したときに、事前に設定しておいたメッセージを自動で返信する機能です。
- 応答メッセージには、キーワード応答と一律応答という2つの応答タイプがあります。用途に合わせて設定しましょう。
- 活用のヒントはこちら
操作ステップ
応答メッセージを作成する
-
アカウントホーム画面の[応答メッセージ]を選択します。
-
作成済みのメッセージを編集する場合は、任意のメッセージを選択します。
新規のメッセージを作成する場合は、[作成]のボタンをタップします。
※画面の上部をタップすると、現在応答メッセージが送信されている状態かを確認できます。
※各機能の作成上限数はこちらをご確認ください
-
応答メッセージ作成画面で、各項目を設定し、[次へ]をタップします。
[追加]をタップし、メッセージに使用する形式を選択します。
-
メッセージの内容を設定後、[利用開始]ボタンを押してください。
[利用開始]ボタンを押すと、応答メッセージは利用中の状態になります。
利用開始をしない場合は、[保存]ボタンを押してください。
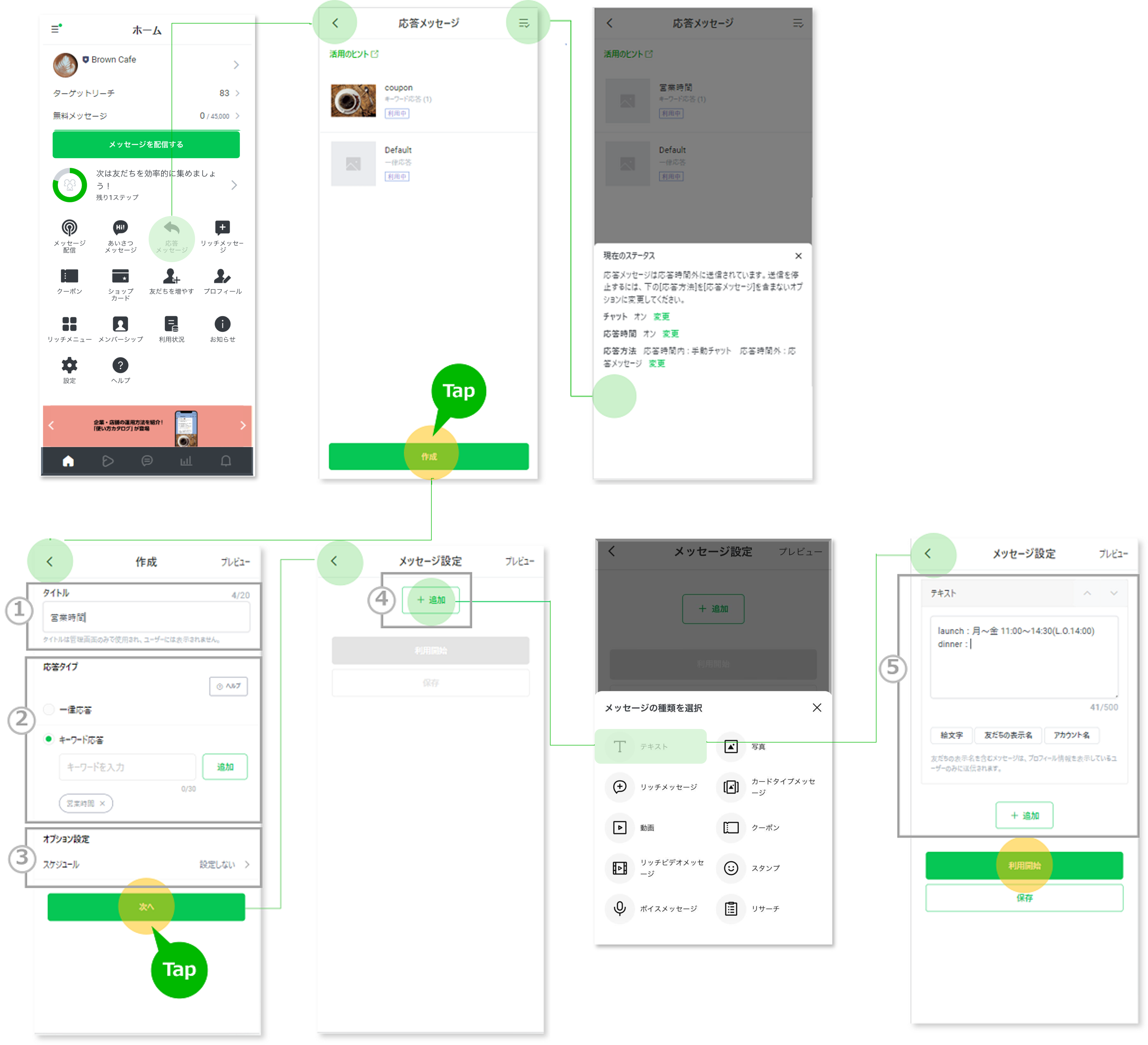
| 番号 | 項目 | 説明 |
|---|---|---|
| ① | タイトル | 応答メッセージを管理するためのタイトルを入力してください。ユーザーには表示されません。 |
| ② | 応答タイプ |
①一律応答を作成する場合 「一律応答」を選択してください。 「一律応答」の場合、ユーザーからメッセージを受信した時に、メッセージの内容に関わらずすべてのメッセージに対して返信されます。
②キーワード応答を作成する場合 「キーワード応答」を選択し、キーワードを入力してください。 設定したキーワードと完全一致するメッセージを受信したときに応答メッセージが送信されます。 ※応答メッセージを複数設定した場合に送信されるメッセージについては、ページ下部の「応答メッセージを複数設定した場合」をご参照ください。 ※1つの応答メッセージで設定できるキーワード数の上限は、51個です。 |
| ③ | オプション設定 |
特定の期間にのみ応答メッセージを送信したい場合は、「スケジュールを設定する」にチェックを入れ、送信したい期間を入力してください。 日時に反映させるタイムゾーンも指定可能です。 応答メッセージにスケジュールを設定した場合、設定された期間内にのみユーザーに応答メッセージが送信されます。 ただし、応答メッセージが利用停止中の場合は、期間内であったとしても送信されません。 |
| ④ | メッセージ設定1 |
新規メッセージを作成します。 [追加]ボタンをクリックすると、吹き出しが追加できます。 |
| ⑤ | メッセージ設定2 |
送信するメッセージ内容を入力してください。 [追加]ボタンをクリックすると、吹き出しが追加できます。 ※「友だちの表示名」をメッセージに含めると、話しかけてきたユーザーのその時点の表示名をメッセージに含めることができます。グループトークの場合は、応答前にメッセージを送ったユーザーのその時点での表示名が表示されます。 ※「アカウント名」をメッセージに含めると、その時点のアカウント名を可変的にメッセージに含めることが可能です。
※保存・keepを許可したくない画像・動画を送信したい場合は、リッチメッセージ・リッチビデオメッセージをご利用ください |
応答メッセージを利用する
応答設定を設定する
応答メッセージを送信したい場合は、[設定] >[応答設定]ページにて、下記のいずれかの通りに設定してください。
| チャットの利用 | 応答メッセージを送信するための応答設定 | |
|---|---|---|
| チャットを利用しない | チャット:オフ
|
|
| チャットを利用する | 応答時間を利用しない |
|
| 応答時間を利用する |
|
|
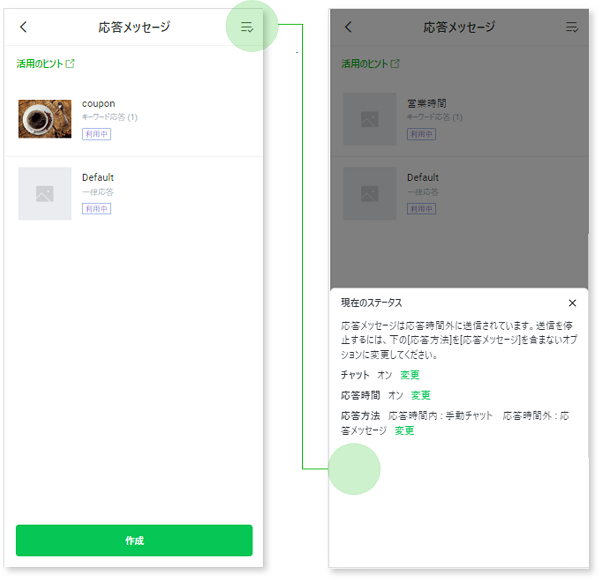
応答メッセージ画面の上部から、現在応答メッセージが送信されている状態かを確認できます。
うまく動作しない場合は、関連する項目が正しく設定されているかを確認してください。
応答メッセージを利用中にする
応答メッセージを送信するには、応答メッセージが送信される応答設定にした上で、送信したい応答メッセージを利用中の状態にしてください。
利用開始 / 利用停止は、編集画面の[利用開始] [利用停止]ボタンで切り替えられます。
応答メッセージを複数設定した場合
応答メッセージを複数設定した場合は、下記の通り送信されます。
- キーワードと完全一致するメッセージを受信した場合、キーワード応答が送信されます
- キーワードと完全一致するメッセージではなかった場合、下記の優先順で送信されます
a. スケジュール設定で期間を指定した一律応答
b. スケジュール設定で時間を指定(毎日)した一律応答
c. スケジュール設定をしていない一律応答
- 同じ条件の一律応答が複数ある場合、その中から1つがランダムで送信されます
この情報は役に立ちましたか?