- ホーム
- マニュアル・ヘルプ一覧
- LINE公式アカウント (LINE Official Account Manager)
- メッセージ配信を作成する
メッセージ配信を作成する
LINE公式アカウントで友だちになっているユーザーのLINEアカウントに、直接メッセージを送ることができます。
テキストのほかに画像や音声、動画やスタンプも利用できます。
A/Bテストメッセージなどのほか、年齢層・性別・地域を指定したセグメント配信も可能なため、配信効果の最大化を図ることができます。
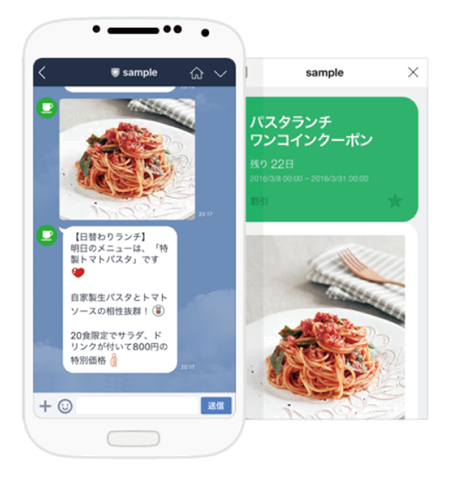
動画マニュアル
実際の操作画面を使った動画マニュアルです。
画面遷移やクリック箇所がわかりやすくなっておりますのでご確認ください。
メッセージを作成
テンプレートを使用する
アカウントの訴求目的におすすめのテンプレートを選べます。
以下導線から設定可能です。
・[メッセージリスト] > [テンプレートを使用](※一度もメッセージ配信を行っていないアカウントのみ表示)
・[ホーム] > ダッシュボードのメッセージ枠 [テンプレートを使用]
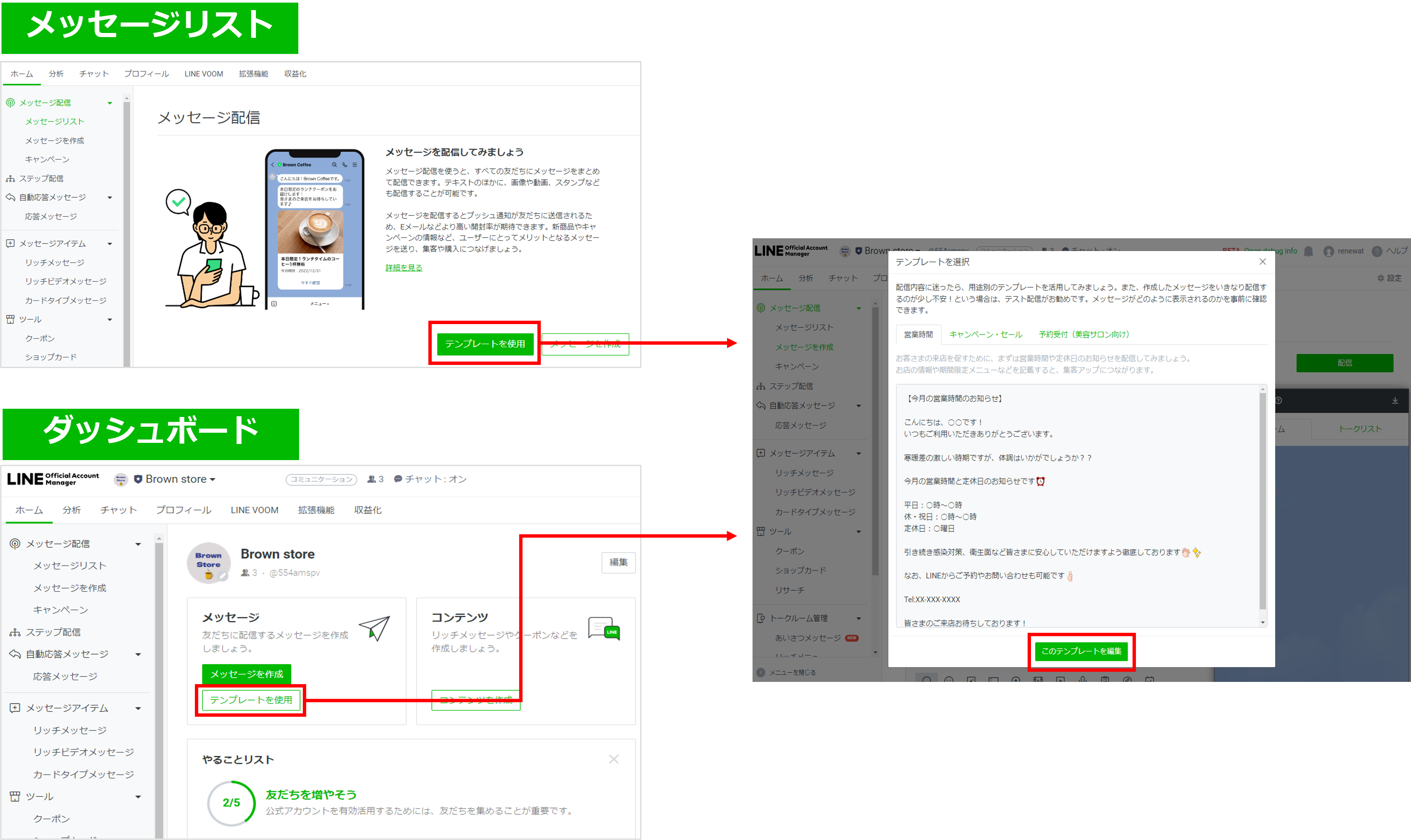
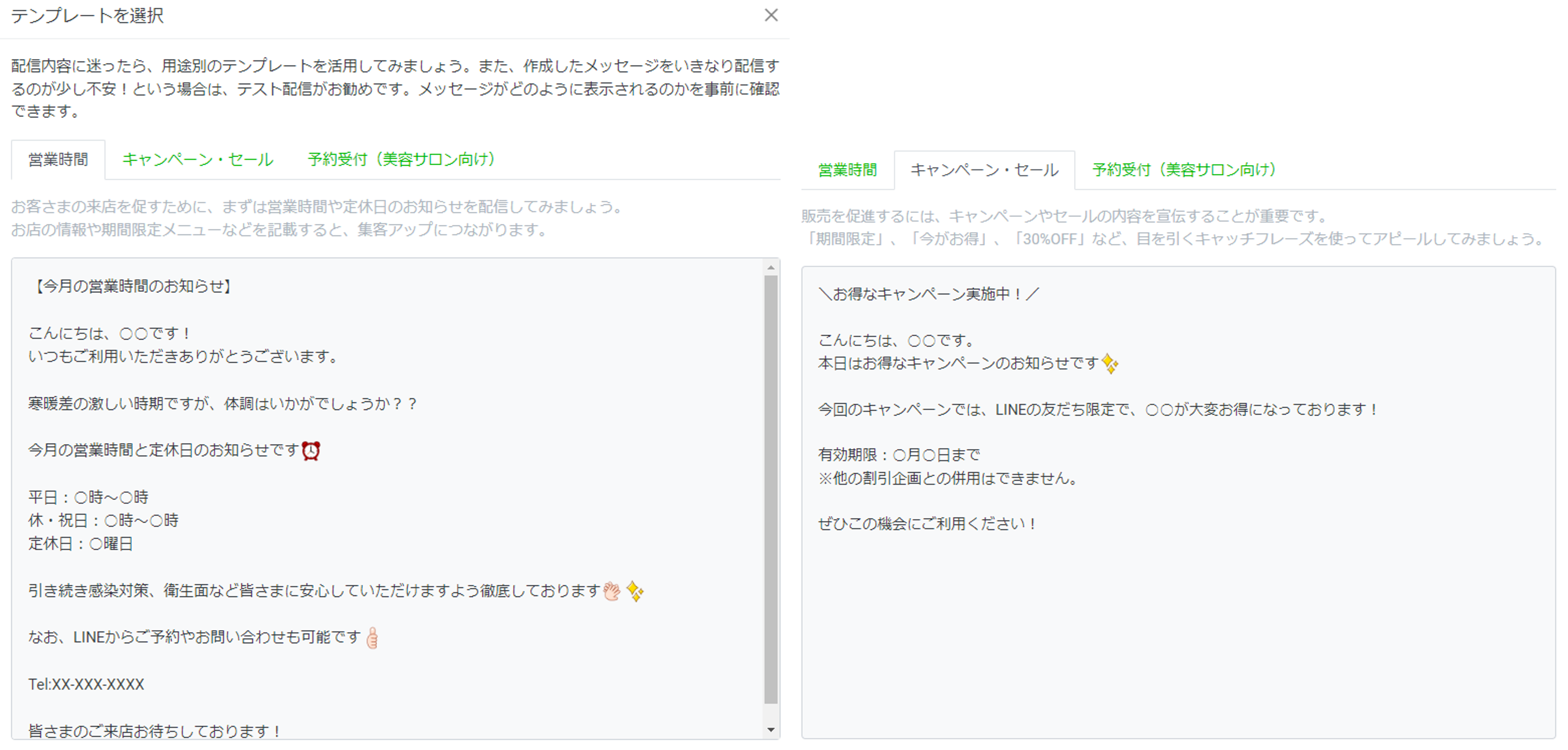
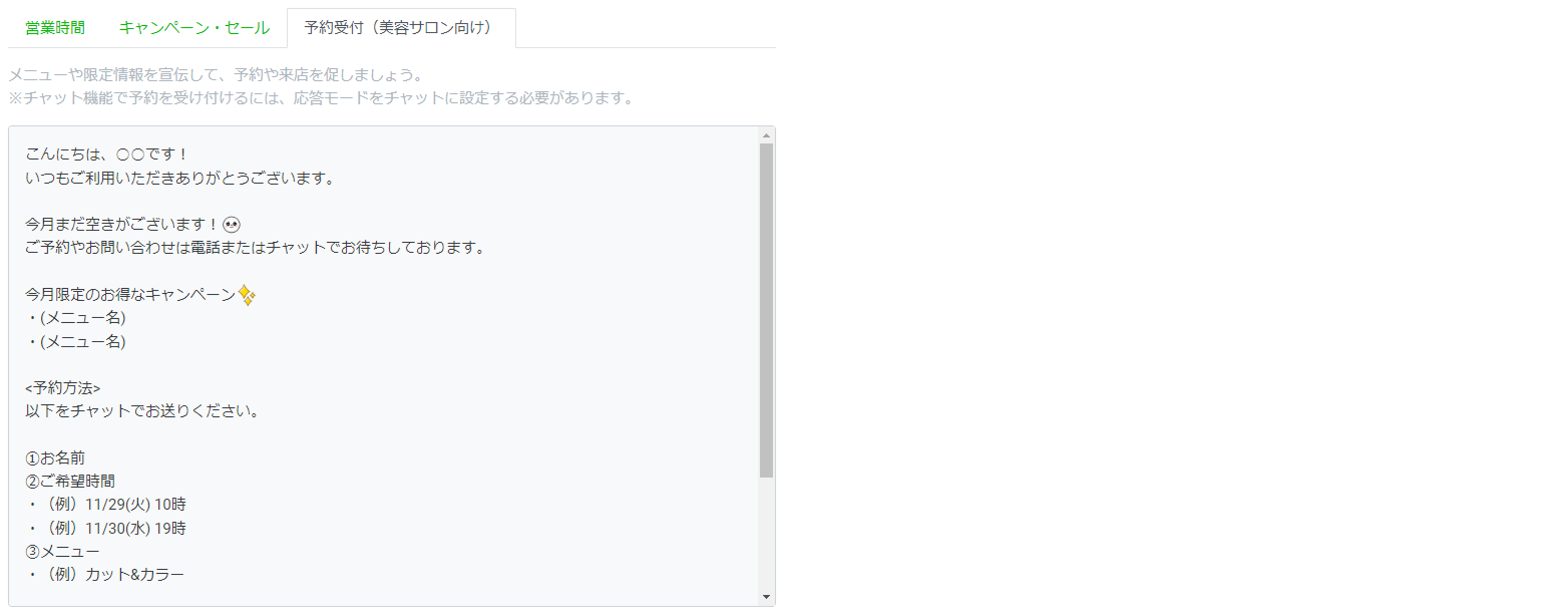
|
新規メッセージを作成する
メッセージの作成方法を説明します。
自分のLINEアカウントを友だち追加することで、実際の配信内容を確認することができます。友だち追加の方法はこちら。
メッセージの新規作成を行います。
「メッセージ配信」メニューの「メッセージを作成」をクリック。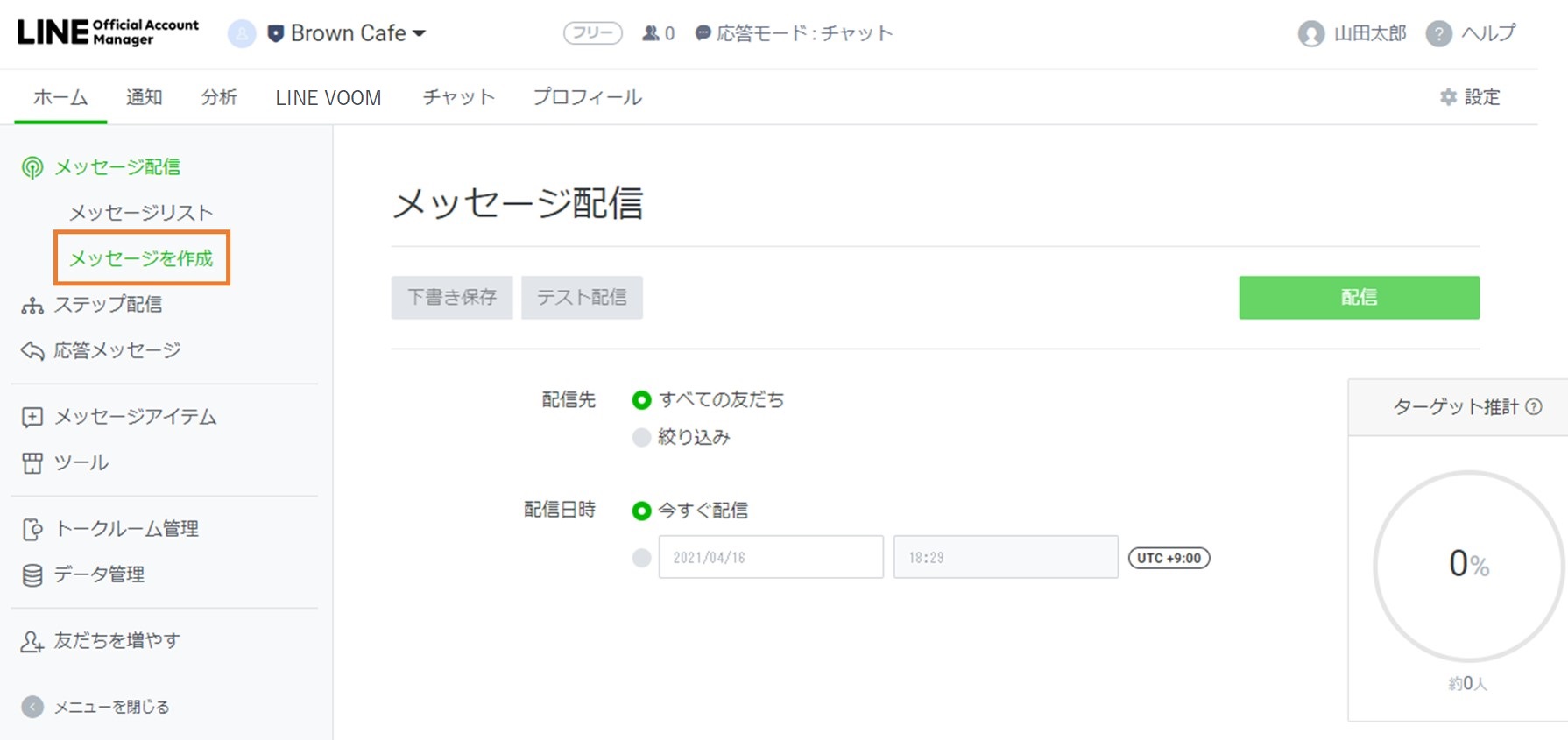
作成画面に遷移します。項目ごとに設定します。
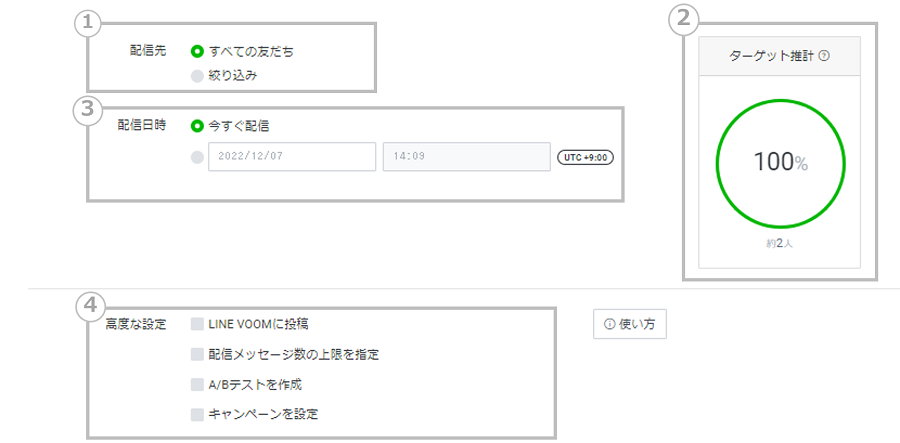
説明 ① メッセージの配信先をすべてにするか、絞り込みを行うか選択可能です。(絞り込み配信の詳細はこちら)
「すべての友だち」を選択し配信した場合、配信対象は"配信時点で対象に含まれるユーザー"になります。
※属性で絞り込むには、ターゲットリーチ数が100人以上必要です
※「絞り込み」選択時は、作成したオーディエンスを配信先に設定することもでき、
上限10個までオーディエンスの設定が可能です
また、下記の定義で配信可能数を超過する場合はポップアップが表示されます。
・「すべての友だち」での配信:ターゲットリーチ>残りのメッセージ通数
・「絞り込み」での配信:ターゲット推計>残りのメッセージ通数② メッセージを配信するターゲット推計が表示されます。
※実際の配信数と差が生じる場合があります
※オーディエンスを利用する場合、推計値への反映に3日程度かかる場合がございます
推計値を上限通数として配信するため、推計値とオーディエンスサイズに差がある場合には、
オーディエンスサイズを参考に「配信メッセージ数を指定する」機能をご利用ください
※属性情報は概ね3日前の情報を元に絞込みが行われるため、
配信時に使用される属性情報は概ね3日前のものになります
③ メッセージを時間指定して予約配信するか、今すぐ配信するかを選択します。
予約配信を選択する場合は、「今すぐ配信」の選択を解除し、入力フォームで日時を選択してください。
※混雑状況などにより、設定時間通りに配信されないことがあります
※各機能の作成上限数はこちらをご確認ください④ メッセージについて高度な設定を行います。
配信メッセージの形式を選択します。※短縮URLの使用は非推奨となります。
※テキスト内容に関して、当社規定により配信や設定できないワードがあります。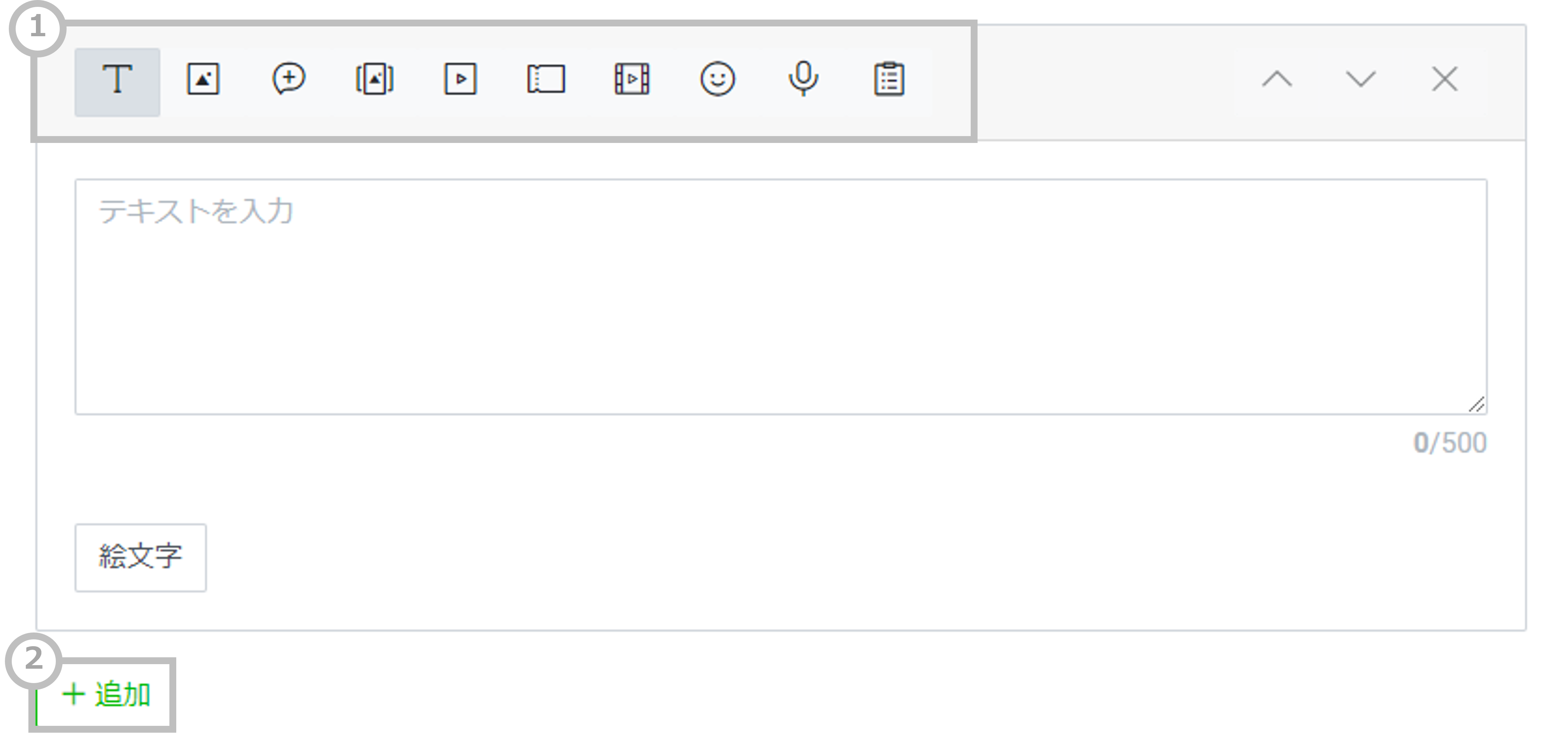
説明 ① 各アイコンを押すと、入力フォームが対応する形式表示に切り替わります。
形式を選択し入力すると他の形式は選択できなくなります。② クリックすると吹き出しが追加されます。(最大3吹き出しまで設定できます) 作成したメッセージはプレビューで確認できます。
トークルーム/トークリストのプレビューはタブで切り替えられます。
プレビュー右上のダウンロードボタンから、トークルーム内のメッセージ全体の画像をダウンロードできます。
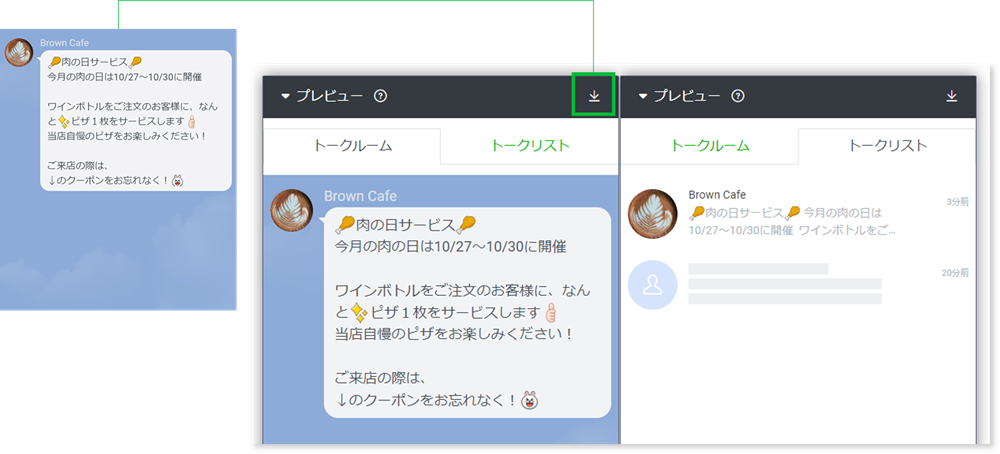
新規作成後、「配信」または「下書き保存」をクリック。
※同時刻に配信予約を行った場合、一覧画面で保存した順に番号が追加され、その番号順に予約・配信されます。
※混雑状況などにより、設定時間通り配信されないことがあります
ボタン 説明 下書き保存 作成したメッセージを下書き保存します。
下書きは1000件まで保存可能です。
テスト配信 テスト配信を行います。下書き保存状態でのみクリックできます。
・「ビジネスアカウントでログイン」をしている場合:
管理者および運用担当者のうち、LINE連携したアカウントのみ配信されます。・「LINEアカウントでログイン」をしている場合:
テスト配信先を「自分」または「すべての管理者と運用担当者」に選択可能です。配信 作成したメッセージを配信します。
配信日時を指定している場合は、クリックするとメッセージは予約済み一覧に格納されます。
メッセージを確認する
作成・保存・配信したメッセージは「メッセージリスト」に表示されます。
メッセージリスト右上![]() のボタンで、リスト形式/カレンダー形式の切り替えが可能です。
のボタンで、リスト形式/カレンダー形式の切り替えが可能です。
※カレンダー形式についての注意
・配信日時を「今すぐ配信」にし、下書き保存したものは表示されません
・1ヶ月の件数が約1000件以上になると、一部表示されない場合があります
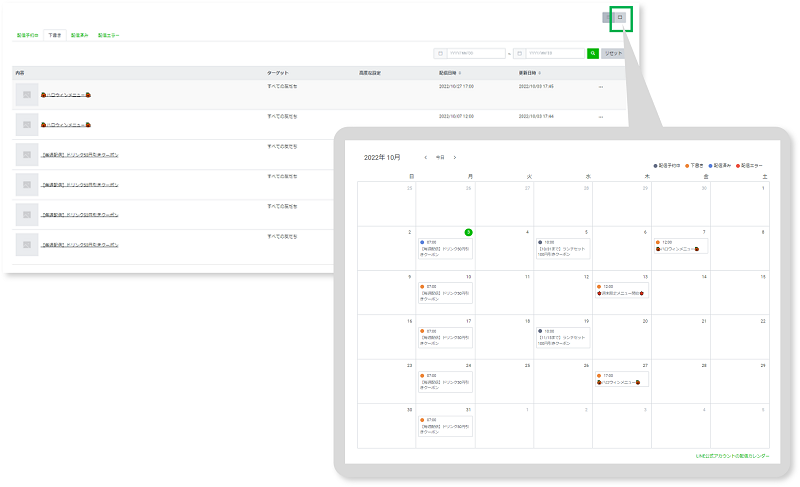
カレンダー形式にて特定の日付を選択した場合の表示について
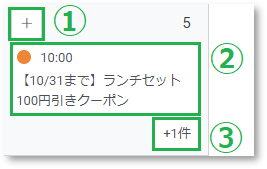
| 番号 | 説明 |
|---|---|
| ① | 選択日を配信日に自動設定したメッセージ作成画面に遷移します。 |
| ② | 選択日に設定されたメッセージが表示されます。 |
| ③ | 選択日に設定されたメッセージが2件以上の場合表示されます。 ボタンを選択すると、その日に設定されたメッセージの一覧を確認できます。 |
メッセージリストメニューではメッセージ配信状況の確認と状態別のメッセージ一覧の確認が可能です。
メッセージリスト項目上部「今月のメッセージ利用状況 」の表示のみ、Messaging API経由の通数が含まれます。

リストのメッセージ内容をクリックすると詳細画面に遷移し、下書きメッセージの再編集や予約の削除などができます。
| タブ | 説明 |
|---|---|
| 配信予約中 | 予約済みのメッセージ、および配信途中のメッセージを確認することができます。 予約のキャンセルや削除も詳細から行います。予約を解除されたメッセージは「下書き」に格納されます。 ※混雑状況によって配信に遅延が発生する場合があります キリの良い時間帯(00:00、12:00等)の指定配信を避けることで緩和が期待されます 時間帯をずらして指定する(00:04、12:11等)ことも対策になります |
| 下書き | 下書き保存したメッセージ一覧を確認できます。 詳細から下書きメッセージの再編集やテスト配信を行うことができます。(詳細はこちら) |
| 配信済み | 配信済みのメッセージ一覧を表示します。 ※「配信日時」は、実際に配信処理が完了した日時を指します |
| 配信エラー | 何らかの原因で配信できなかったメッセージが表示されます。 |
また、メッセージの詳細画面では、「更新日時」と「最終更新者」の確認が可能です。
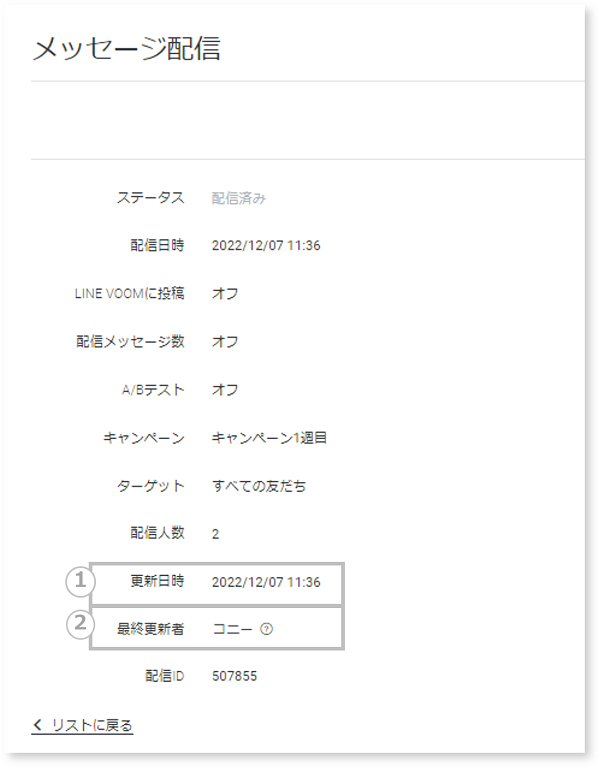
| 番号 | 項目 | 説明 |
|---|---|---|
| ① | 更新日時 | 以下の操作を行った際に日時が更新されます。 ・メッセージの新規作成時
※そのため、実際にメッセージが配信された時間(配信日時)とは異なる場合があります。 |
| ② | 最終更新者 | ビジネスIDに設定している名前が表示されます。 名前の変更を行った場合、変更後の名前が表示されます。
最終更新者のアカウント権限などにより、以下の表記となる場合があります。 ・アカウントが存在しない、アカウントの権限が削除された場合:削除済アカウント ・グループから配信されたメッセージ、または、そのアカウントがグループ権限をもつ場合:グルーブアカウント ・お問い合わせやご依頼等を頂き、LINE管理者側で更新を実施した場合:システム管理者 |
関連マニュアル
関連リンク
LINE公式アカウントで友だちになっているユーザーのLINEアカウントに、直接メッセージを送ることができます。
テキストのほかに画像や音声、動画やスタンプも利用できます。
A/Bテストメッセージなどのほか、年齢層・性別・地域を指定したセグメント配信も可能なため、配信効果の最大化を図ることができます。
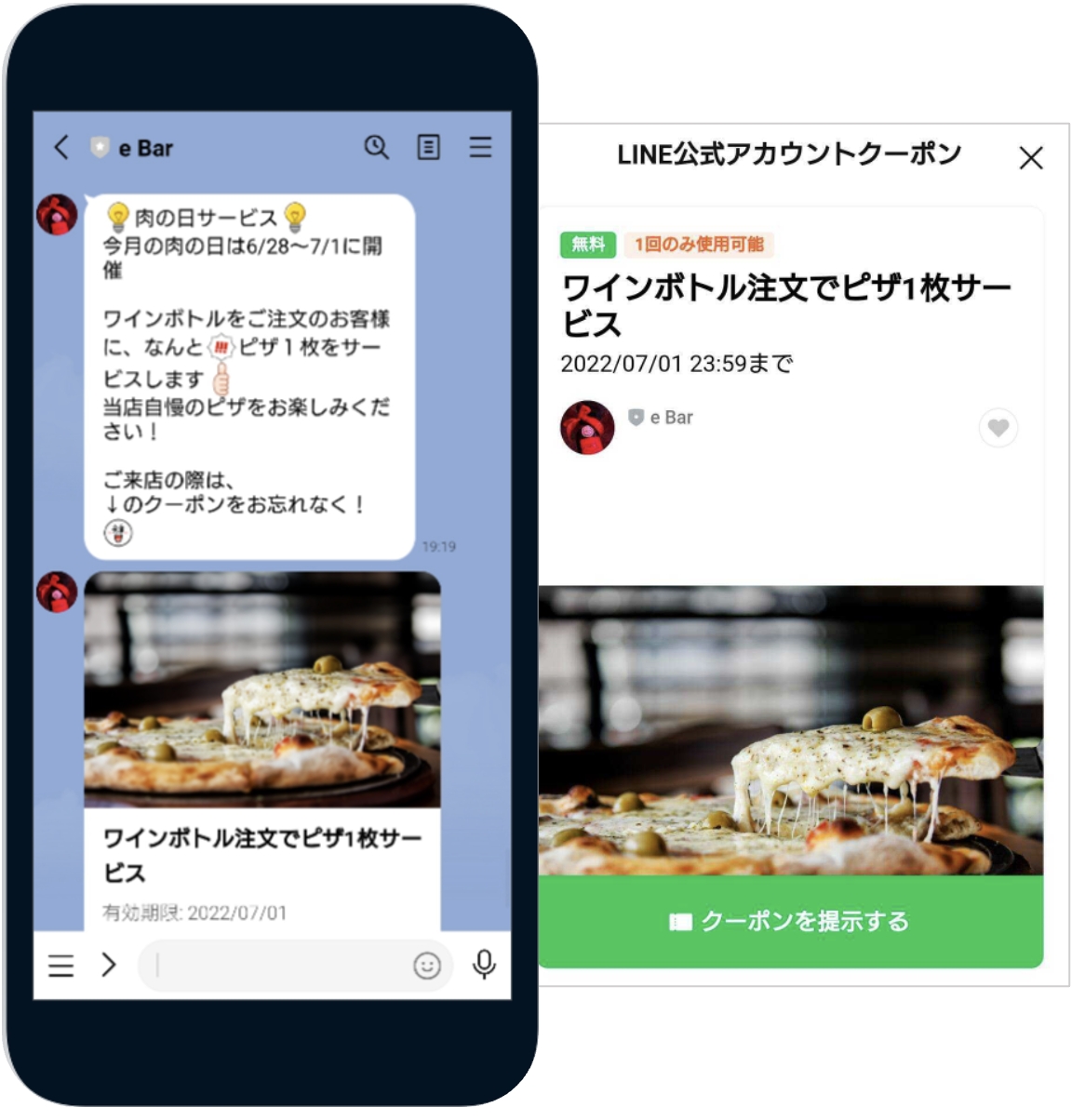
動画マニュアル
実際の操作画面を使った動画マニュアルです。
画面遷移やクリック箇所がわかりやすくなっておりますのでご確認ください。
メッセージを作成する
-
新規で作成する場合
「メッセージを配信する」を選択します。
作成画面に遷移し「追加」を選択、メッセージに使用したい形式を選びます。
内容を入力後、「次へ」をタップ。(下書き保存も可能です)
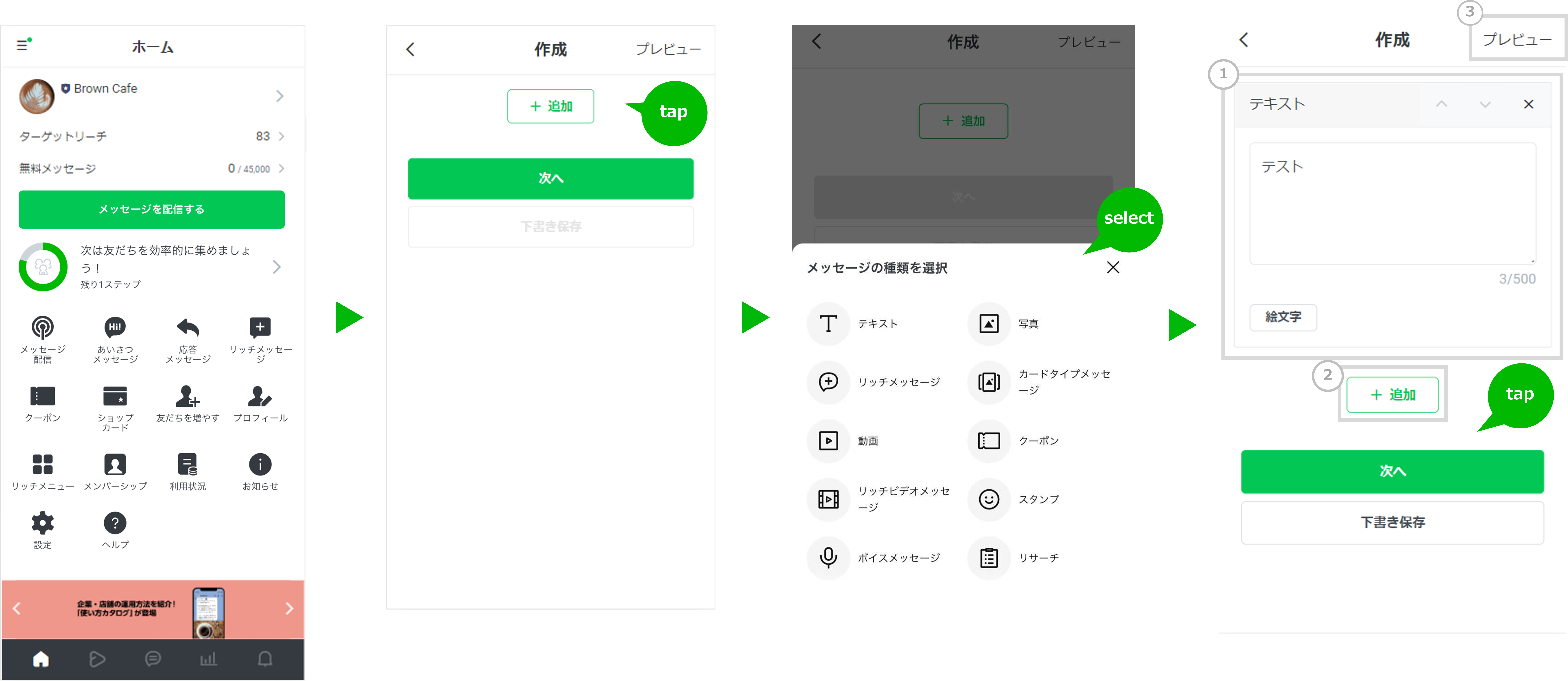
番号
説明 ① メッセージの入力フォームです。
選択したメッセージ形式にあわせて変化します。メッセージ形式の詳細はこちら
② 吹き出しが追加されます。(最大3吹き出しまで設定できます) ③ 設定した内容をプレビューで確認できます。
トークルーム/トークリストのプレビューはタブで切り替えられます。
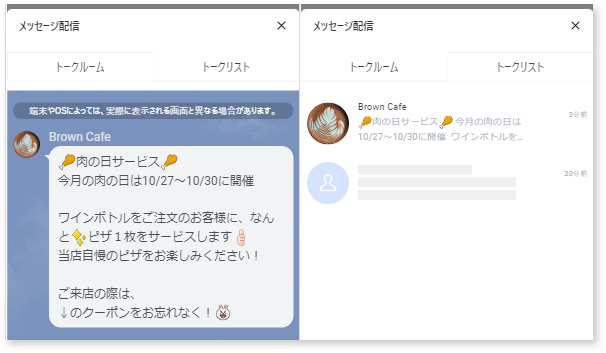
-
配信済みの投稿をコピーして作成する場合
「メッセージ配信」のアイコンを選択します。
プルダウンより「配信済み」を選択、メッセージに使用したい投稿を選びます。
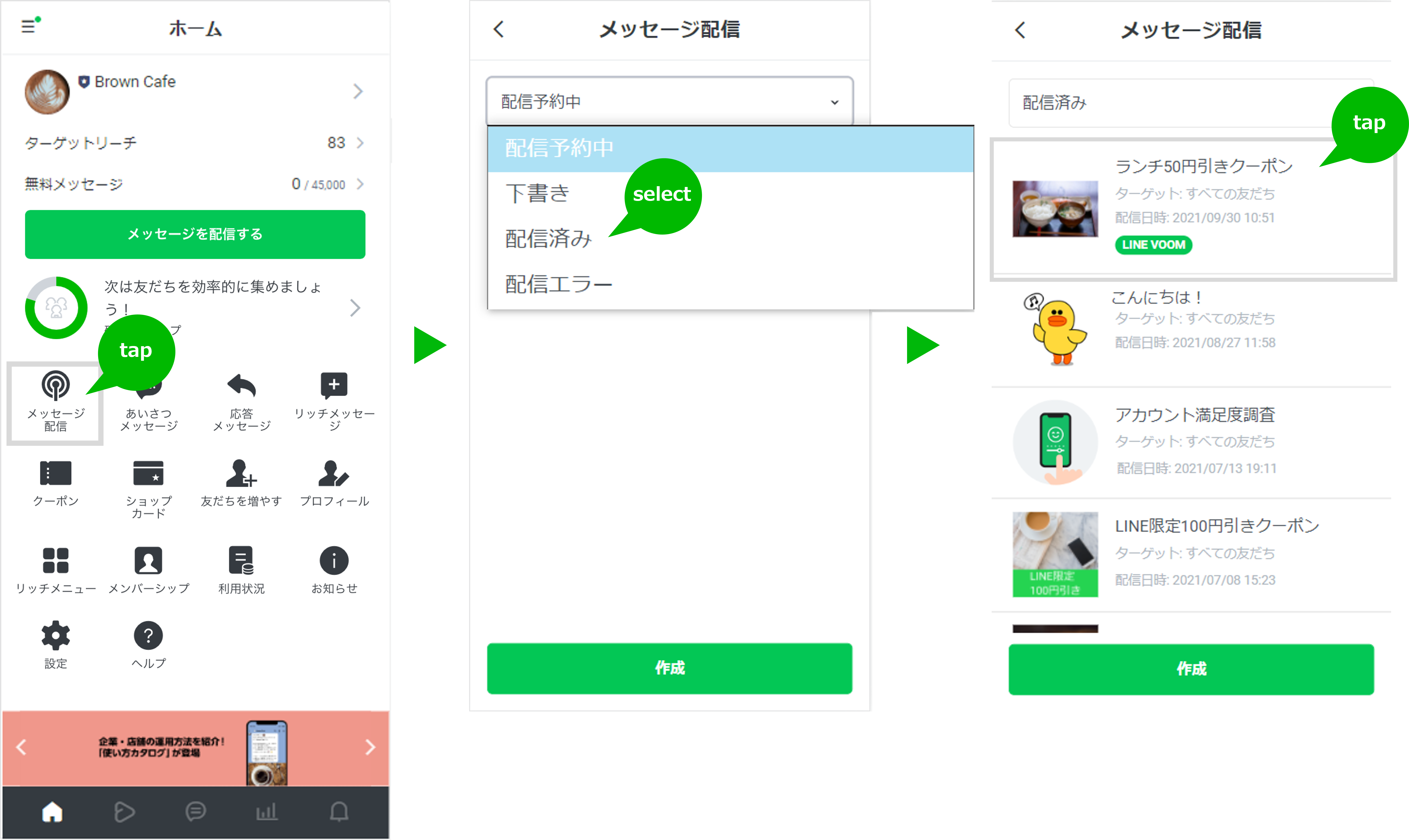
選択した配信済みのメッセージの最下部のボタン「コピー」をタップします。
内容の追加をしたい場合、「追加」ボタンより選びます。
内容を確認後、「次へ」をタップ。(下書き保存も可能です)
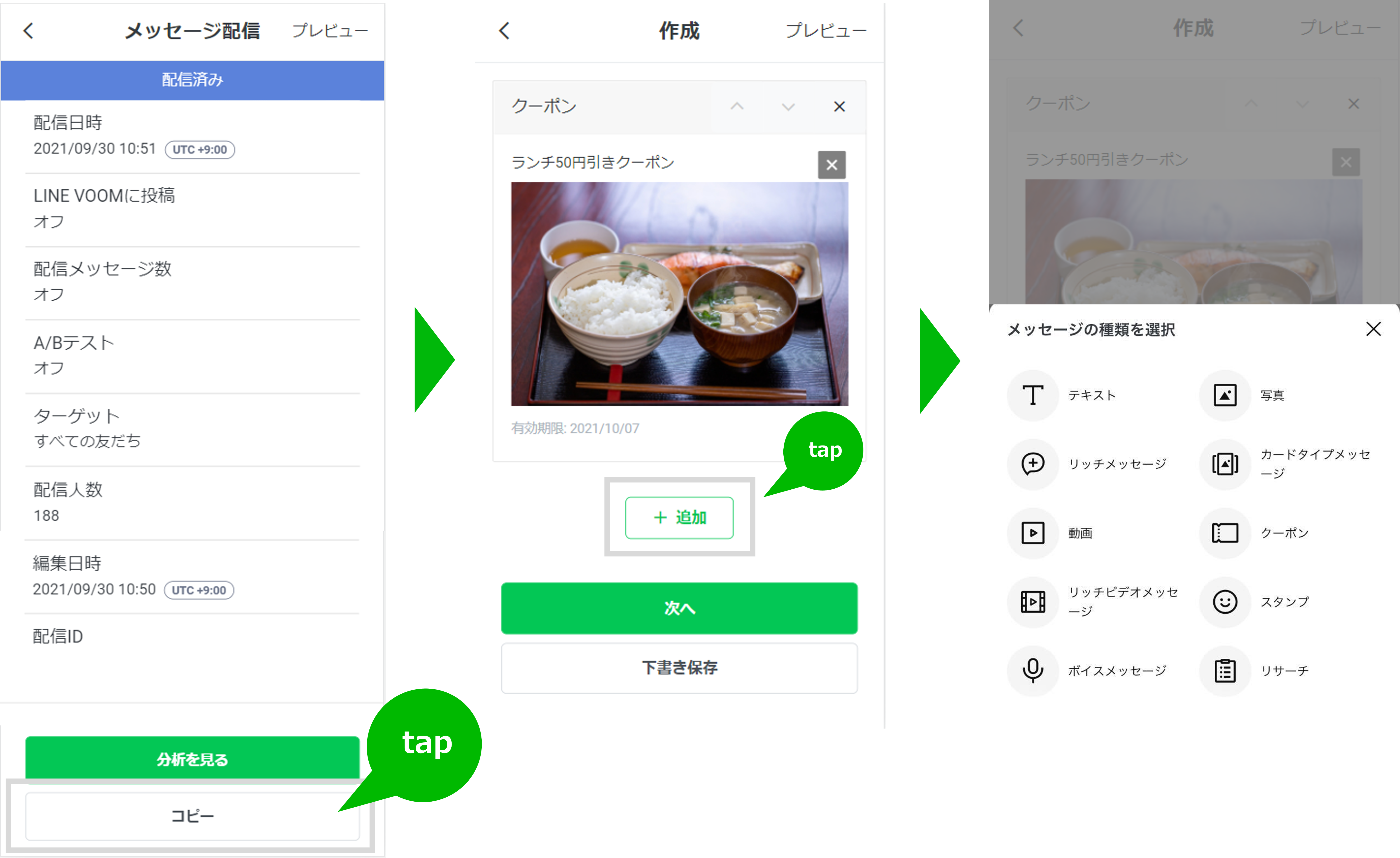
-
メッセージの設定内容を編集します。
設定後は⑤の「配信」ボタンをタップします。
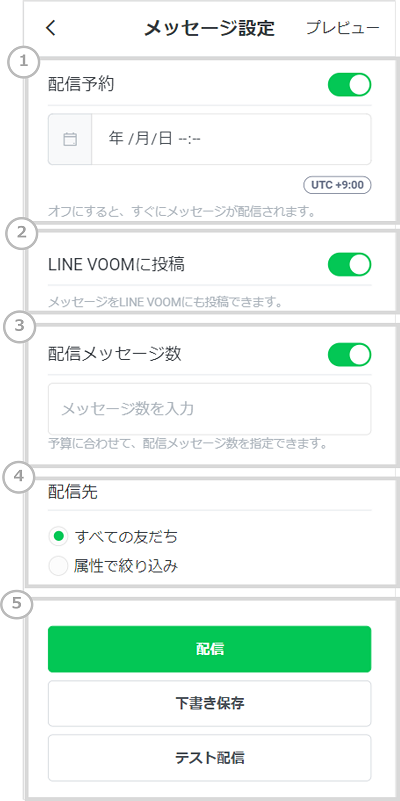
番号 説明 ① メッセージを時間指定して予約配信するか、今すぐ配信するかを選択します。
予約配信を選択する場合は、「配信予約」にオンにし、日時を選択してください。
※混雑状況などにより、設定時間通りに配信されないことがあります
※各機能の作成上限数はこちらをご確認ください② オンにするとメッセージをタイムラインへも同時投稿することが可能です。
※複数ふきだしを同時配信する場合は、タイムライン同時投稿は使用できません。
③ オンにすると配信するメッセージ数を設定できます。
以下の条件と注意事項をご確認ください。
・配信日時時点の属性情報の推計が可能な友だちからランダムで配信されます
・配信先「ID指定」の場合は選択できません
・配信先「属性の絞り込み」では50通以下の通数指定は行えません
・タイムライン同時投稿の場合、指定されるのはメッセージのみです
・配信指定数と配信数が一致しない場合があります
④ メッセージを配信する属性を選択できます 。 ⑤ 配信 :作成したメッセージを配信します。
配信日時を指定している場合は、クリックするとメッセージは予約済みリストに格納されます。下書き保存:作成したメッセージを下書き保存します。
テスト配信:テスト配信を行います。下書き保存状態でのみクリックできます。
メッセージリストを確認する
作成・保存・配信したメッセージは「メッセージリスト」に表示されます。
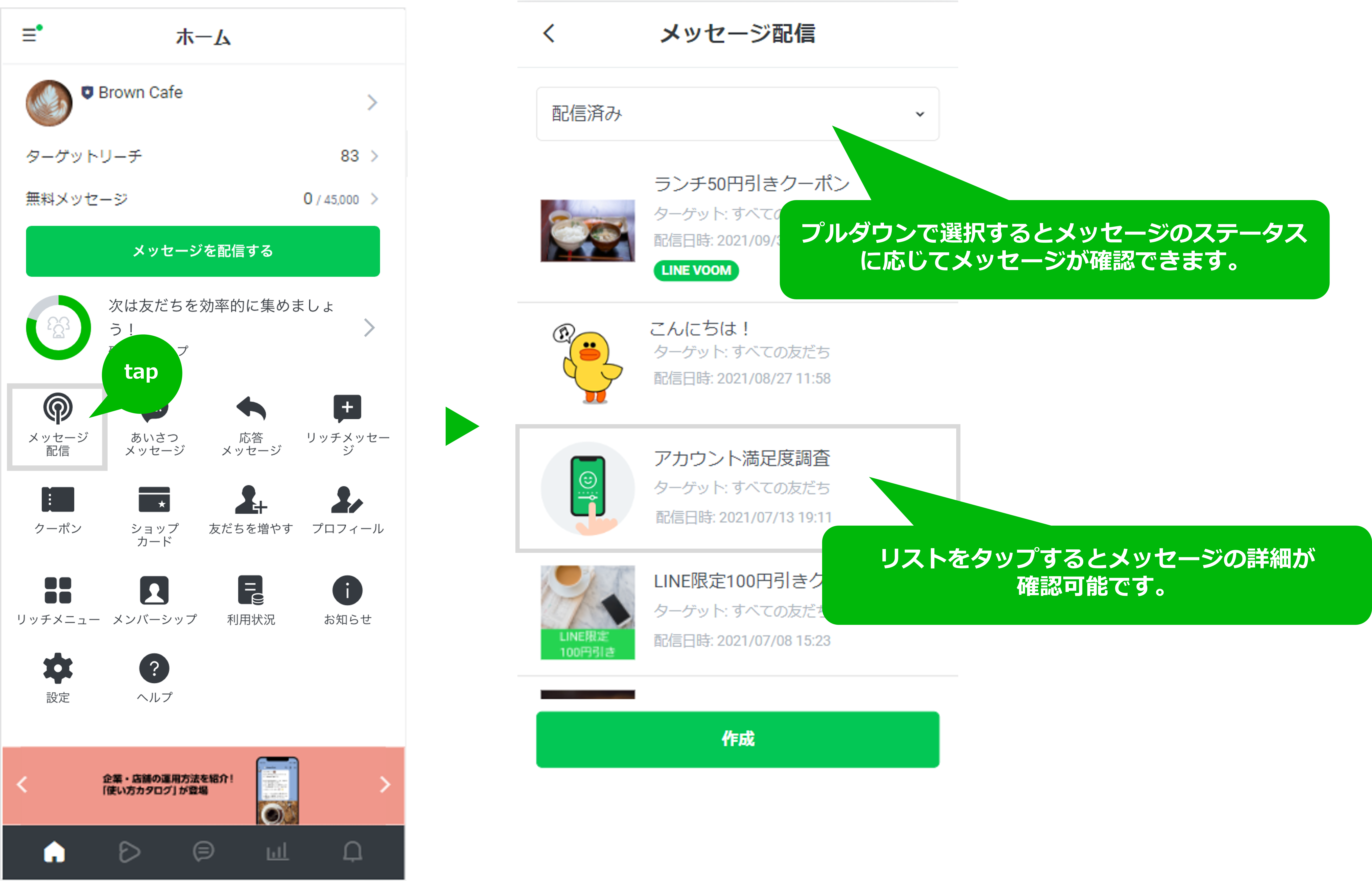
| プルダウン | 説明 |
|---|---|
| 配信予約中 |
予約済みのメッセージ、および配信途中のメッセージを確認できます。 予約のキャンセルや削除も詳細から行います。予約を解除したメッセージは「下書き」に格納されます。 |
| 下書き |
下書き保存したメッセージ一覧を確認できます。 詳細から下書きメッセージの再編集やテスト配信を行うことができます。 |
| 配信済み |
配信済みのメッセージ一覧を表示します。 ※「配信日時」は、実際に配信処理が完了した日時を指します |
| 配信エラー | 何らかの原因で配信できなかったメッセージが表示されます。 |
また、メッセージの詳細画面では、「更新日時」と「最終更新者」の確認が可能です。
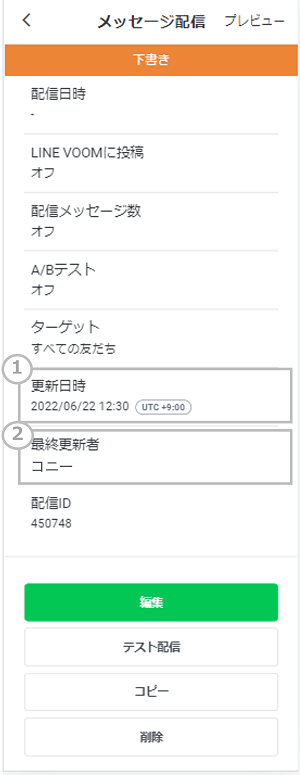
| 番号 | 項目 | 説明 |
|---|---|---|
| ① | 更新日時 |
以下の操作を行った際に日時が更新されます。 ・メッセージの新規作成時
※そのため、実際にメッセージが配信された時間(配信日時)とは異なる場合があります。 |
| ② | 最終更新者 |
ビジネスIDに設定している名前が表示されます。 名前の変更を行った場合、変更後の名前が表示されます。
最終更新者のアカウント権限などにより、以下の表記となる場合があります。 ・アカウントが存在しない、アカウントの権限が削除された:削除済アカウント ・グループから配信されたメッセージ、または、そのアカウントがグループ権限を持つ場合:グルーブアカウント ・お問い合わせやご依頼等を頂き、LINE管理者側で更新を実施した場合:システム管理者 |
関連マニュアル
この情報は役に立ちましたか?


