リッチメッセージ
画像やテキスト情報を一つのビジュアルにまとめ、簡潔で分かりやすい訴求を実現できる機能です。
通常のテキストメッセージよりも高い誘導効果が見込めます。
操作ステップ
リッチメッセージを作成する
リッチメッセージの新規作成を行います。
[メッセージアイテム]>[リッチメッセージ]を選択後、「作成」をクリックし新規作成画面に遷移します。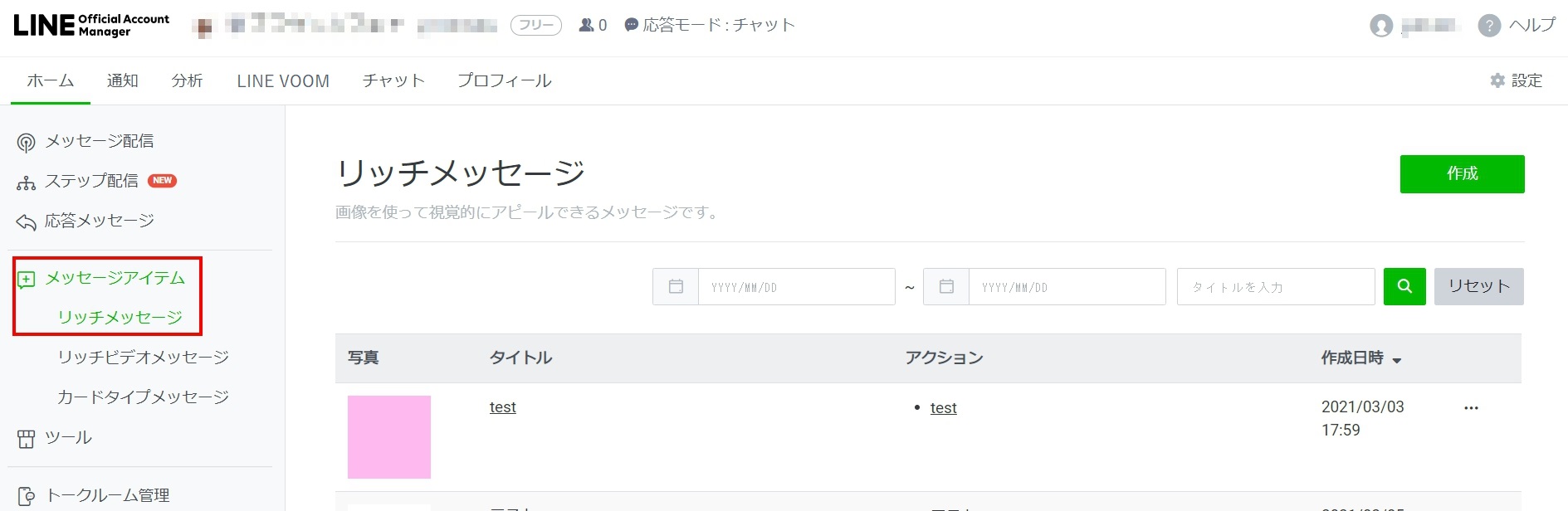
項目ごとに設定します。
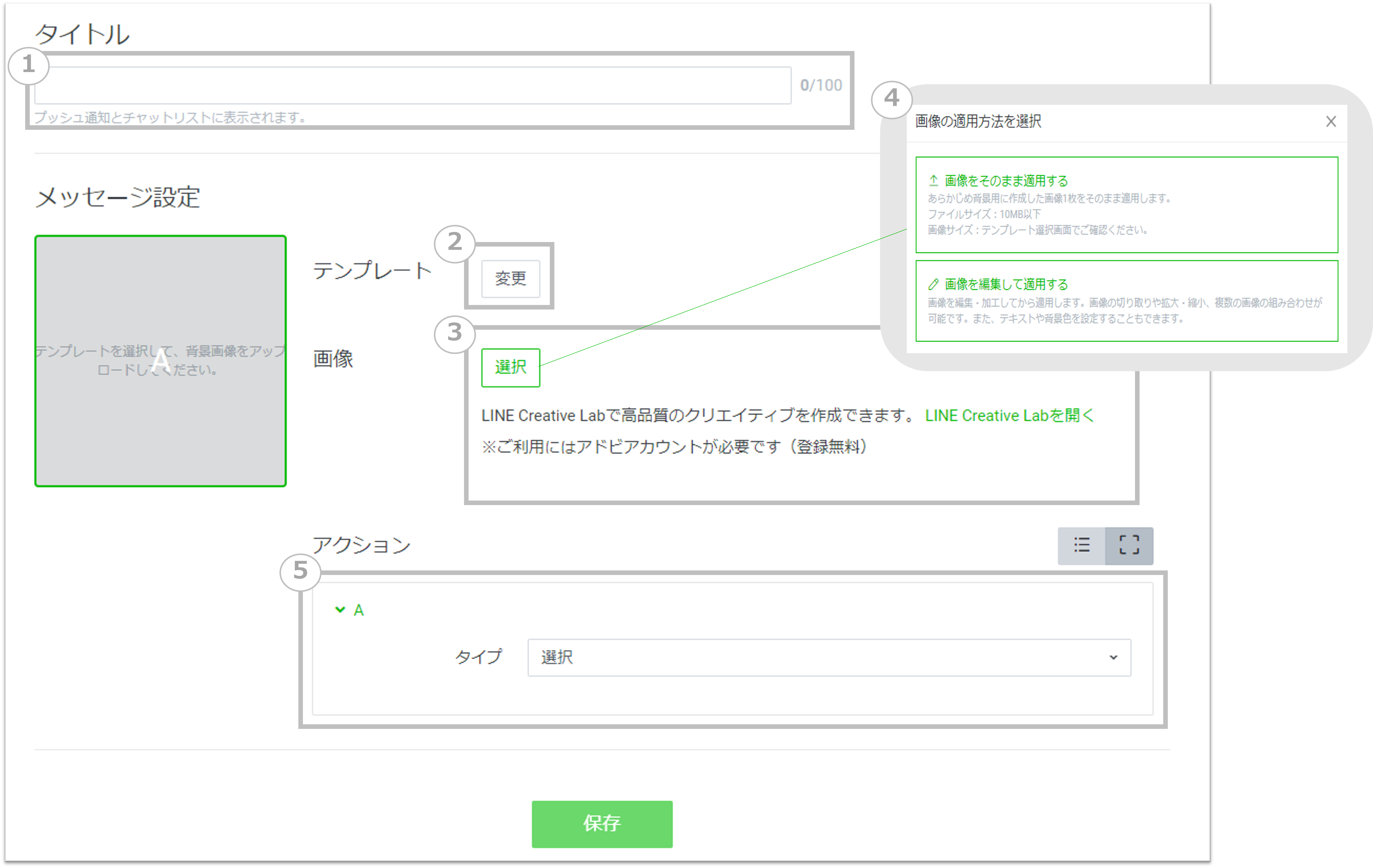
番号 説明 ① リッチメッセージのタイトルを入力できます。
プッシュ通知やトークリストに表示で表示されます。
② メッセージのテンプレートを選択します。配信したいタイプを選択してください。
「タップエリア」が分割されたテンプレートを選択すると、それぞれのエリアにアクションを設定できます。(デフォルトで正方形かつ分割なしのテンプレートが選択されています。)
③ リッチメッセージの画像を設定します。
以下の機能を用いて画像の作成も可能です。
イメージメーカーで画像を作成
リッチメッセージ、リッチメニューのテンプレートに合わせた画像を、編集・加工ツールを用いて簡単に作成できる「イメージメーカー」で画像を作成いただくこともできます。
LINE Creative Labで画像を作成
リッチメッセージ、リッチメニューのテンプレートに合わせた画像を、LINE Creative Labで高品質のクリエイティブを作成できます。(LINE Creative Labを開く)
※ご利用にはアドビアカウントが必要です(登録無料)
※作成されたリッチメッセージ、リッチメニューの画像は、LINE公式アカウントの管理画面と連携していない為、一度ダウンロードして保存いただく必要があります。
▼対応サイズ
コンテンツ サイズ リッチメニュー 大(2500×1686) 小(2500×843) リッチメッセージ 正方形(1040×1040) ④ 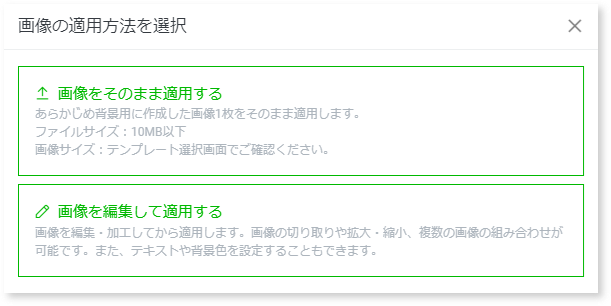
画像の適用方法を選択します。
【画像をそのまま適用する】
アップロードした画像1枚をそのまま使用します。
ファイルサイズは10MB以下の画像に限られます。
※画像はテンプレート選択画面でご確認ください。
【画像を編集して適用する】
アップロードした画像を編集し、使用します。
切り抜き・拡大縮小や、複数の画像を組み合わせることも可能です。
また、テキストや背景色を簡単に追加できます。
※カスタムテンプレートを選択した場合は利用できません。
⑤ 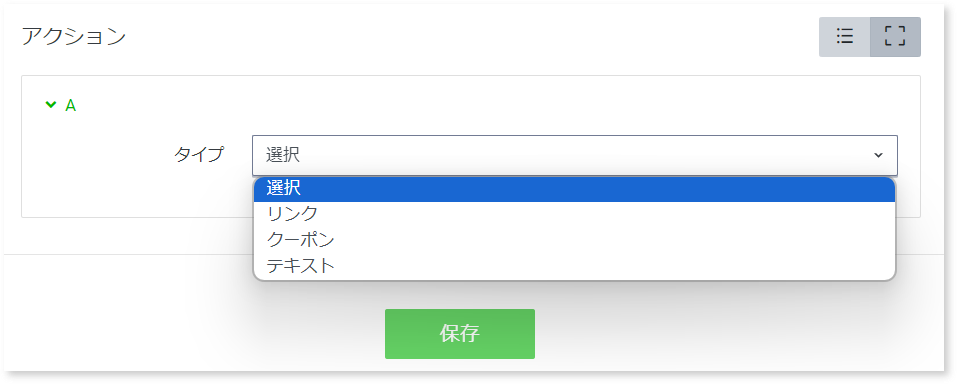
テンプレートの該当箇所に従い、誘導アクションを選択します。
リンク 入力したURLに遷移します。 クーポン 設定したクーポンに遷移します。
※「有効」と「有効期間前」のクーポンが設定可能です。
テキスト 入力したテキストがトークルームに送信されます。
応答メッセージのキーワードと一致するテキストを設定しておくと、そのキーワードを受信した際に事前に設定しておいたメッセージを自動で返信できます。
アクションラベルは最大100文字まで入力可能です。URL等の遷移先の説明や概要を入れてください。
テキストは音声読み上げ機能に使用され、未対応の端末では表示されます。
※1アクションごとのURLは1000文字までです。
設定後は保存をクリック
作成したリッチメッセージはリストで確認可能です。
リストのタイトルを選択すると作成済みのリッチメッセージが編集できます。
※各機能の作成上限数はこちらをご確認ください
テンプレートのサイズ
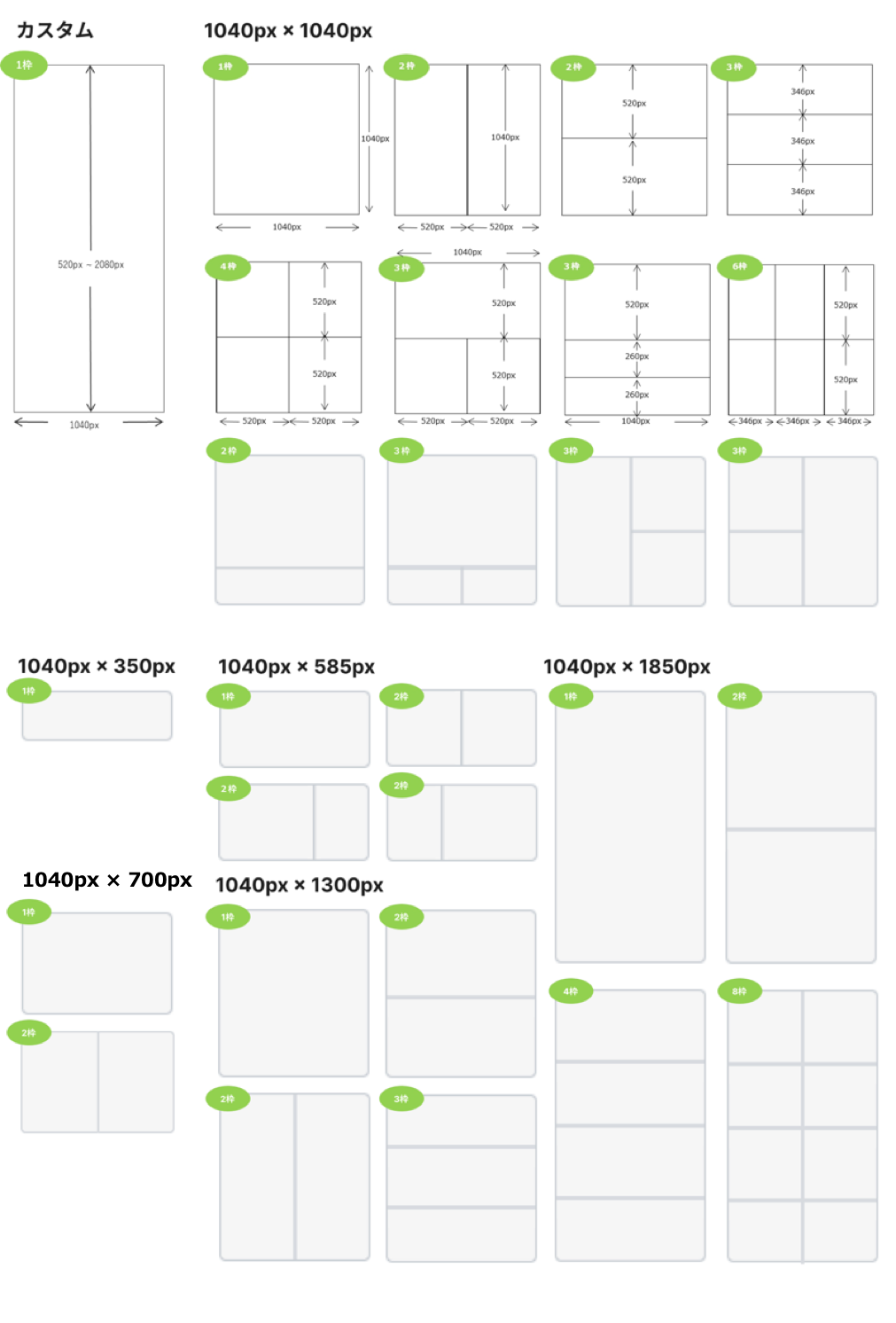
画像を作成する
⑤をクリックすると管理画面上で画像を作成できます。
※カスタムテンプレートを選択した場合は利用できません
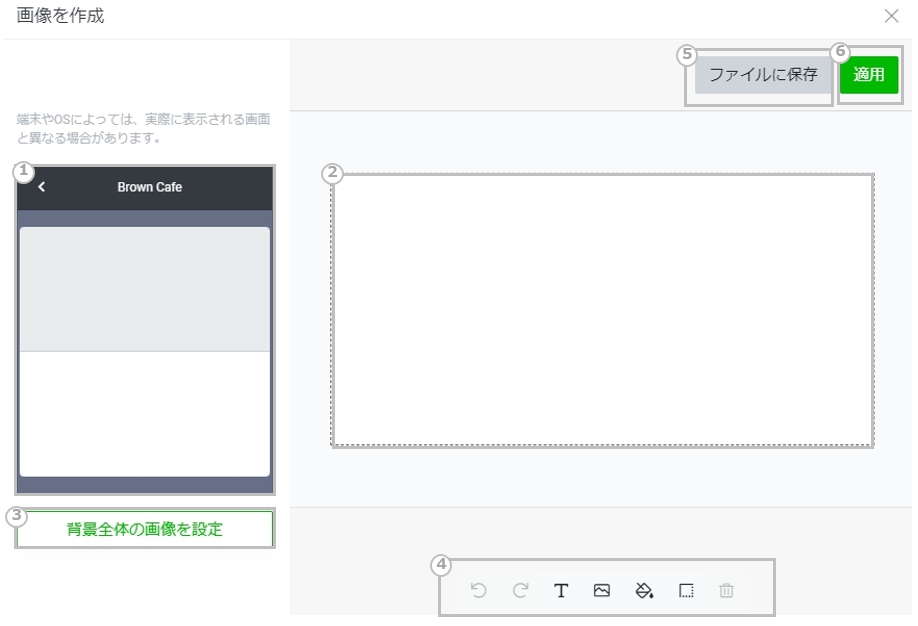
| 番号 | 説明 |
|---|---|
| ① | 編集内容のプレビューが表示されます。 テンプレートの分割エリアを選択すると、選択したエリアが編集エリアで編集できます。 |
| ② | 画像の編集エリアです。 テンプレートの一つの分割エリアごとに表示されています。 |
| ③ | リッチメッセージ全体の画像をアップロードできます |
| ④ | 編集機能アイコンです。左から以下の操作が可能です。 操作を一つ戻る 操作を一つ進む テキストを追加する 画像をアップデートする 背景色を追加する 枠線を追加する 選択中のオブジェクトを削除する |
| ⑤ | 編集した画像をファイルに保存します。 |
| ⑥ | 編集した画像を適用します。 適用後は画像の再編集およびファイルに保存ができません。 適用前に「ファイルに保存」を選択してください。 |
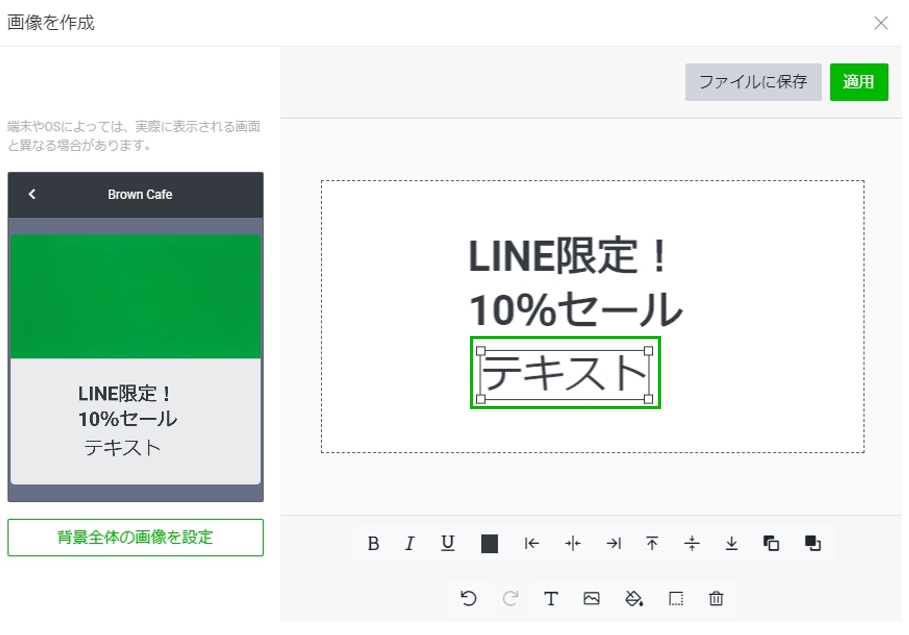
テキストを追加すると
編集フォームの「テキスト」内の入力・編集が可能になります。
アイコンでは左から以下の操作が可能です。
テキストを太くする
テキストを斜体にする
テキストに下線をひく
テキストの色を変更する
テキストの位置を左に揃せる
テキストの位置を左右の中央に揃える
テキストの位置を右に揃える
テキストの位置を上に揃える
テキストの位置を上下の中央に揃える
テキストの位置を下に揃える
テキストを背面に移動する
テキストを前面に移動する
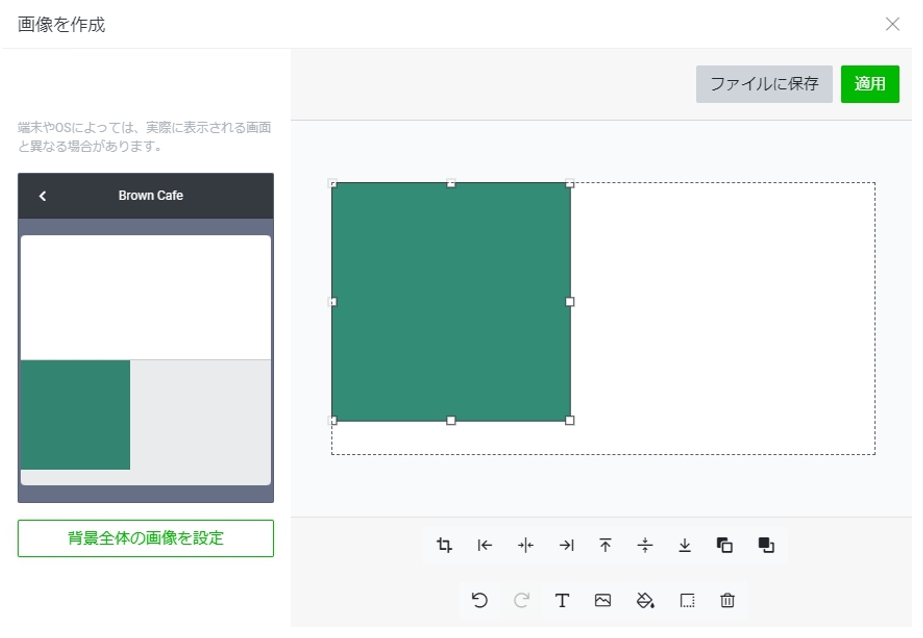
画像のアップロードを選択すると
任意の画像がアップロードできます。
アップロードした画像は分割エリア内でサイズの変更が可能です。
アイコンでは左から以下の操作が可能です。
画像の切り取りを行う(画像の切り取り後は再度切り取りのアイコンを押してサイズを確定します。)
画像の位置を左に揃せる
画像の位置を左右の中央に揃える
画像の位置を右に揃える
画像の位置を上に揃える
画像の位置を上下の中央に揃える
画像の位置を下に揃える
画像を背面に移動する
画像を前面に移動する
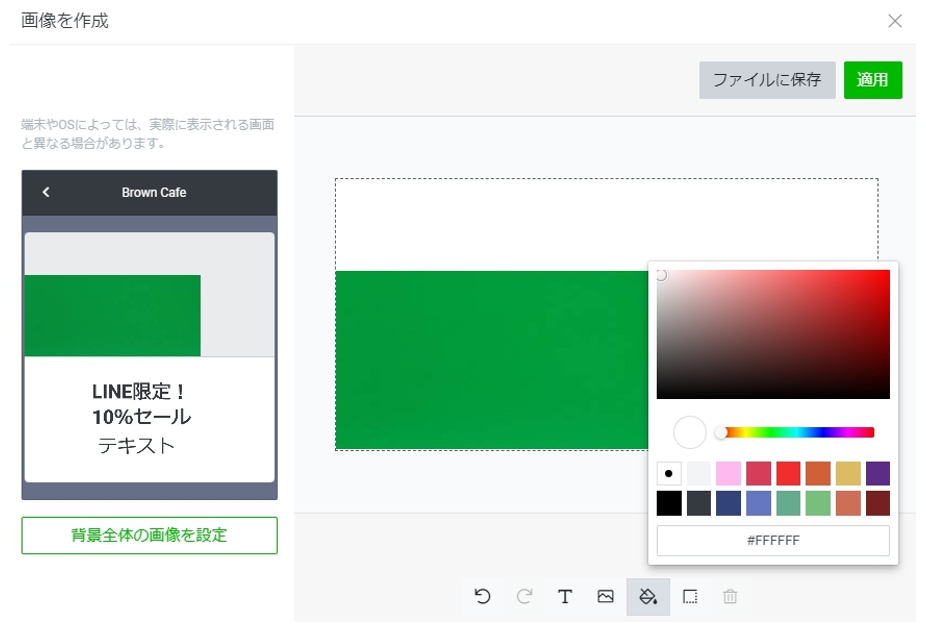
背景色を追加するアイコンでは、背景色の変更が可能です。
アイコンをクリックし、任意の色を選択します。
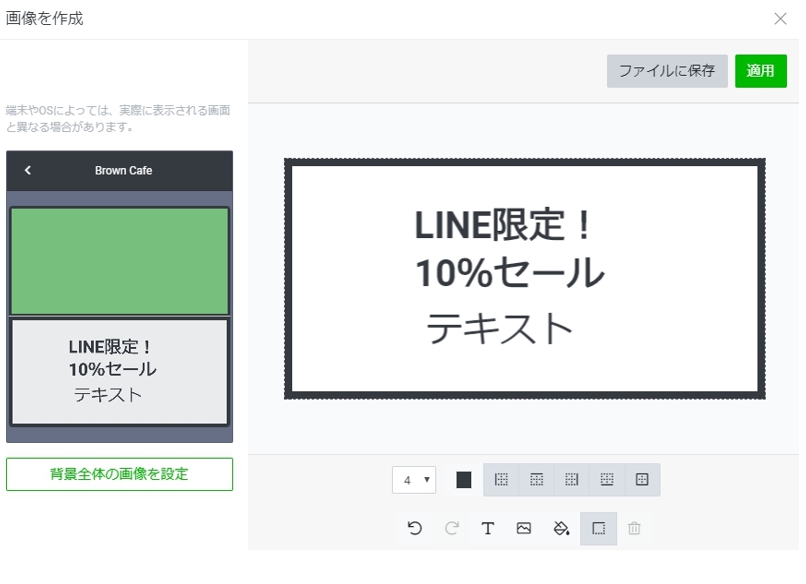
枠線の追加を選択すると
分割エリアごとに枠線の追加ができます。
アイコンは左から以下の操作が可能です。
プルダウン枠線の太さが選択できます。
枠線の色の選択できます
左枠線を追加する
上枠線を追加する
右枠線を追加する
下枠線を追加する
外枠を追加する
関連リンク
画像やテキスト情報を一つのビジュアルにまとめ、簡潔で分かりやすい訴求を実現できる機能です。
通常のテキストメッセージよりも高い誘導効果が見込めます。
操作ステップ
リッチメッセージを作成する
リッチメッセージの新規作成を行います。
[ホーム]>[リッチメッセージ]を選択後、[リッチメッセージを作成]をタップし新規作成画面に遷移します。
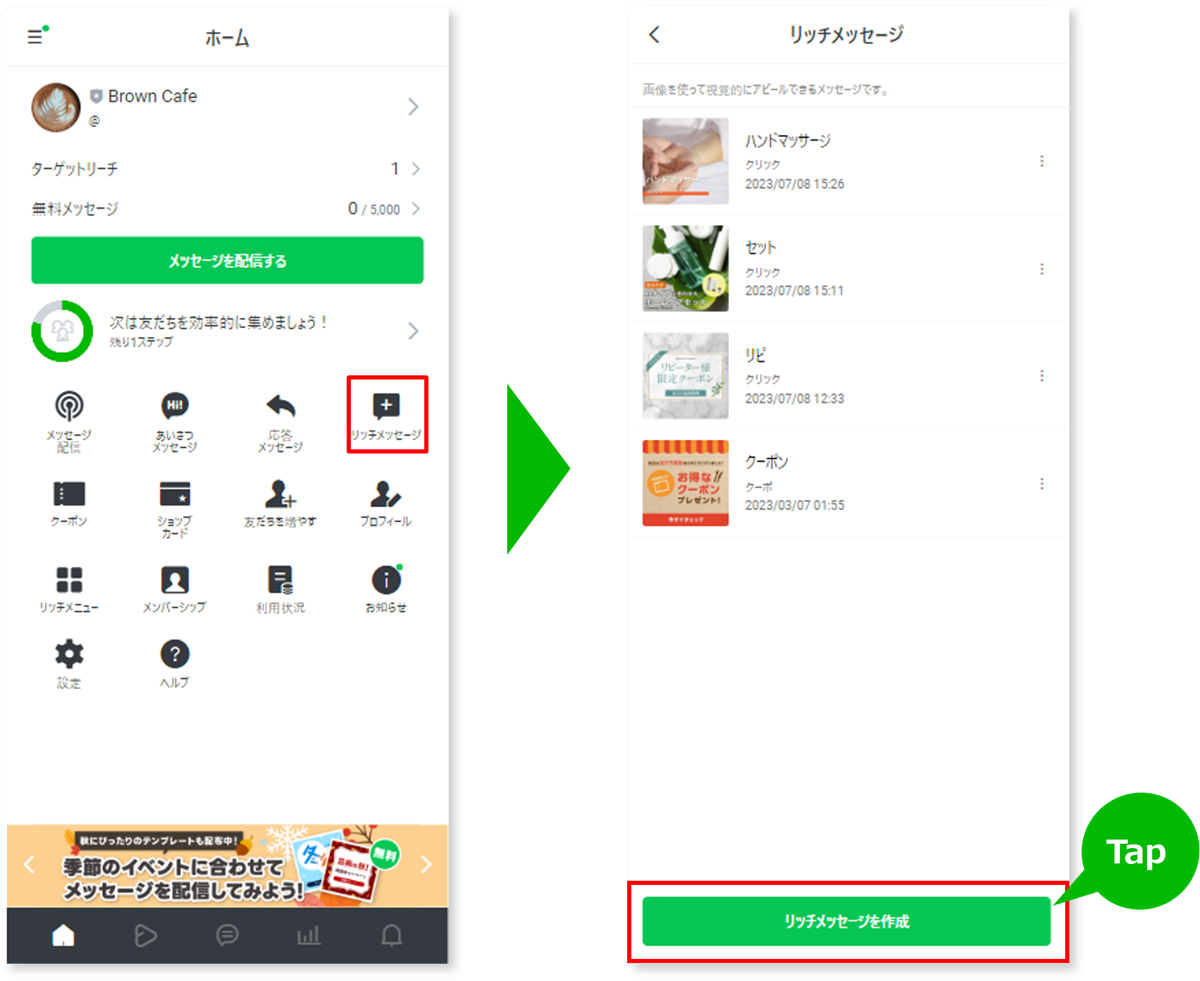
メッセージのテンプレートを選択します。(デフォルトで正方形かつ分割なしのテンプレートが選択されています。)
画面右上の[変更]ボタンをタップし、配信したいタイプを選択してください。
「タップエリア」が分割されたテンプレートを選択すると、それぞれのエリアにアクションを設定できます。
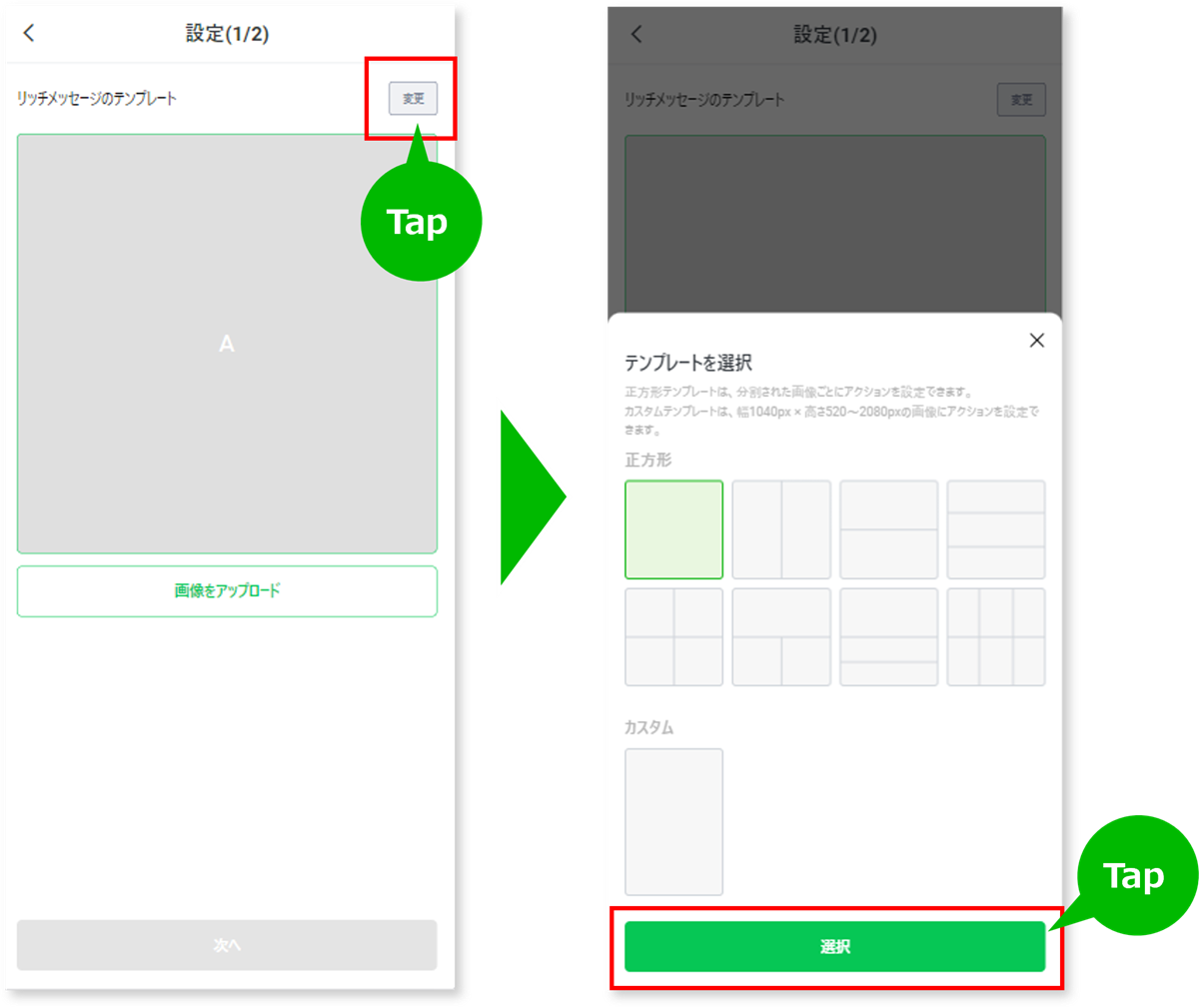
画像をアップロード後に[次へ]をタップし、項目ごとに設定をします。
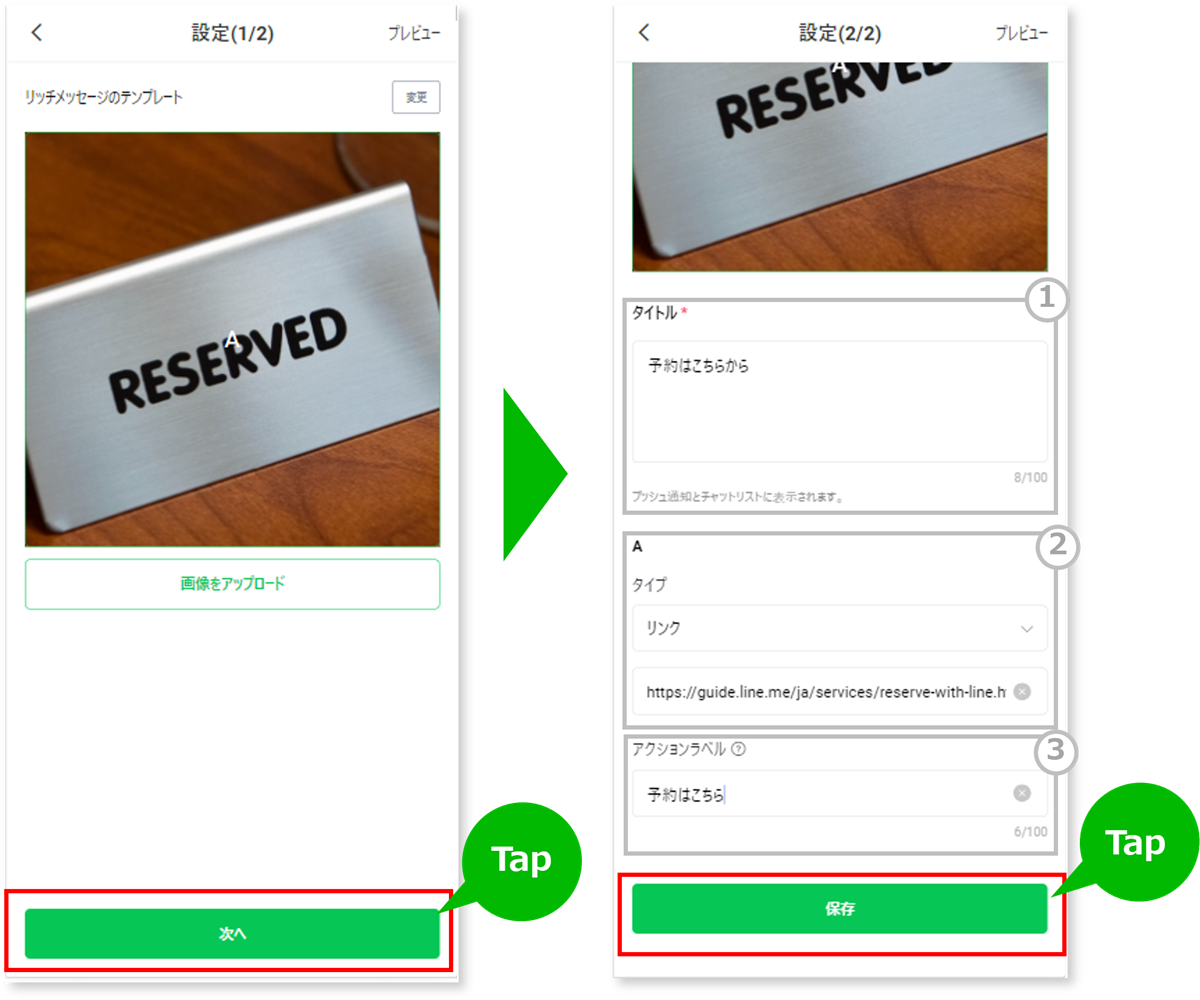
番号 説明 ① リッチメッセージのタイトルを入力できます。
プッシュ通知やトークリストに表示で表示されます。
② テンプレートの該当箇所に従い、誘導アクションを選択します。
リンク 入力したURLに遷移します。 クーポン 設定したクーポンに遷移します。
※「有効」と「有効期間前」のクーポンが設定可能です。
テキスト 入力したテキストがトークルームに送信されます。
応答メッセージのキーワードと一致するテキストを設定しておくと、そのキーワードを受信した際に事前に設定しておいたメッセージを自動で返信できます。
③ アクションラベルは最大100文字まで入力可能です。URL等の遷移先の説明や概要を入れてください。
テキストは音声読み上げ機能に使用され、未対応の端末では表示されます。
※1アクションごとのURLは1000文字までです。
画面右上の[プレビュー]ボタンをタップすると、「トークルーム」「トークリスト」での表示イメージを確認できます。
※端末やOSによっては、実際に表示される画面と異なる場合があります。
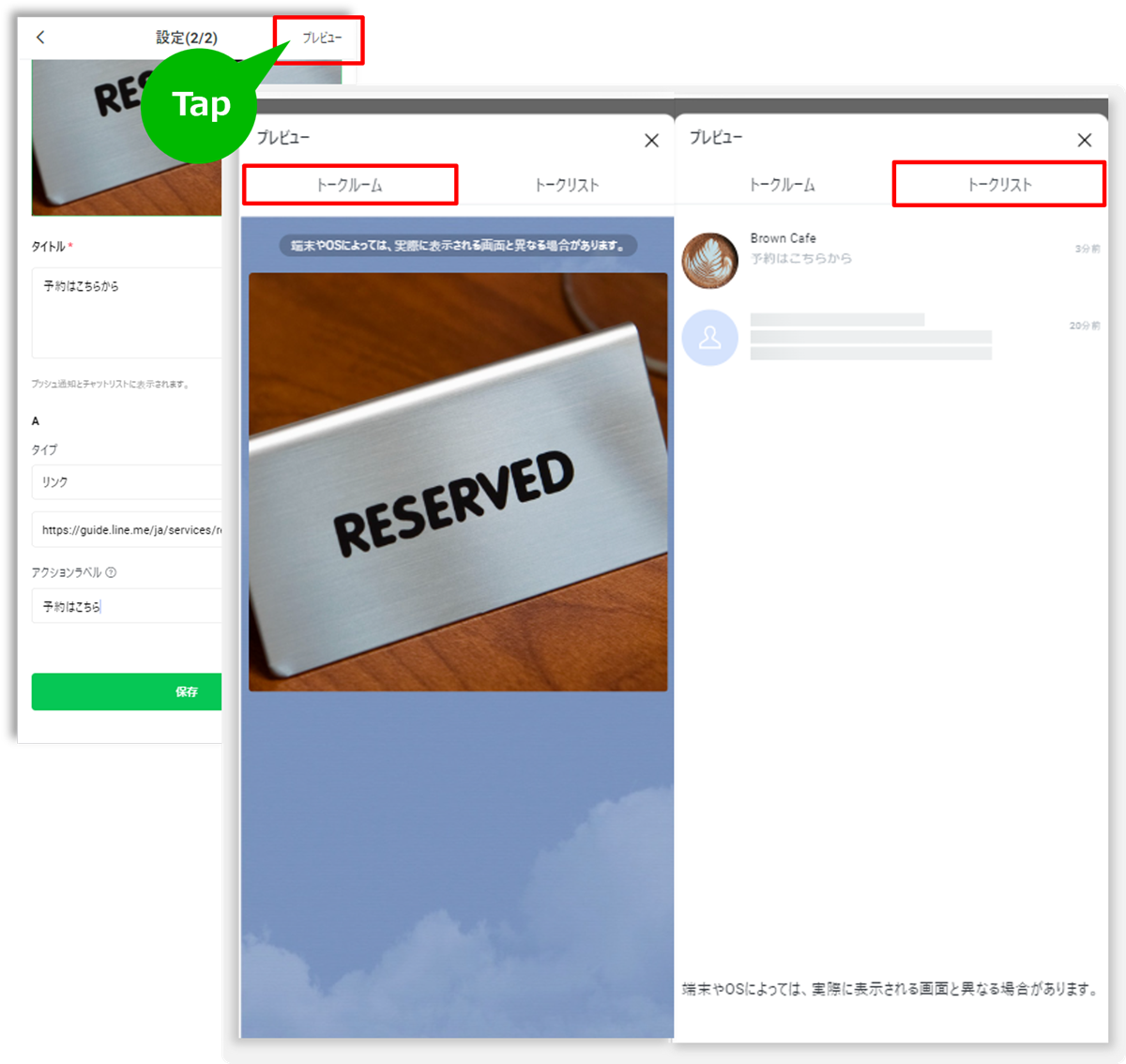
設定内容を確認後、[保存]をタップします。
作成したリッチメッセージは、リスト一覧で確認可能です。
リストのタイトルを選択すると、作成済みのリッチメッセージが編集できます。
※各機能の作成上限数はこちらをご確認ください。
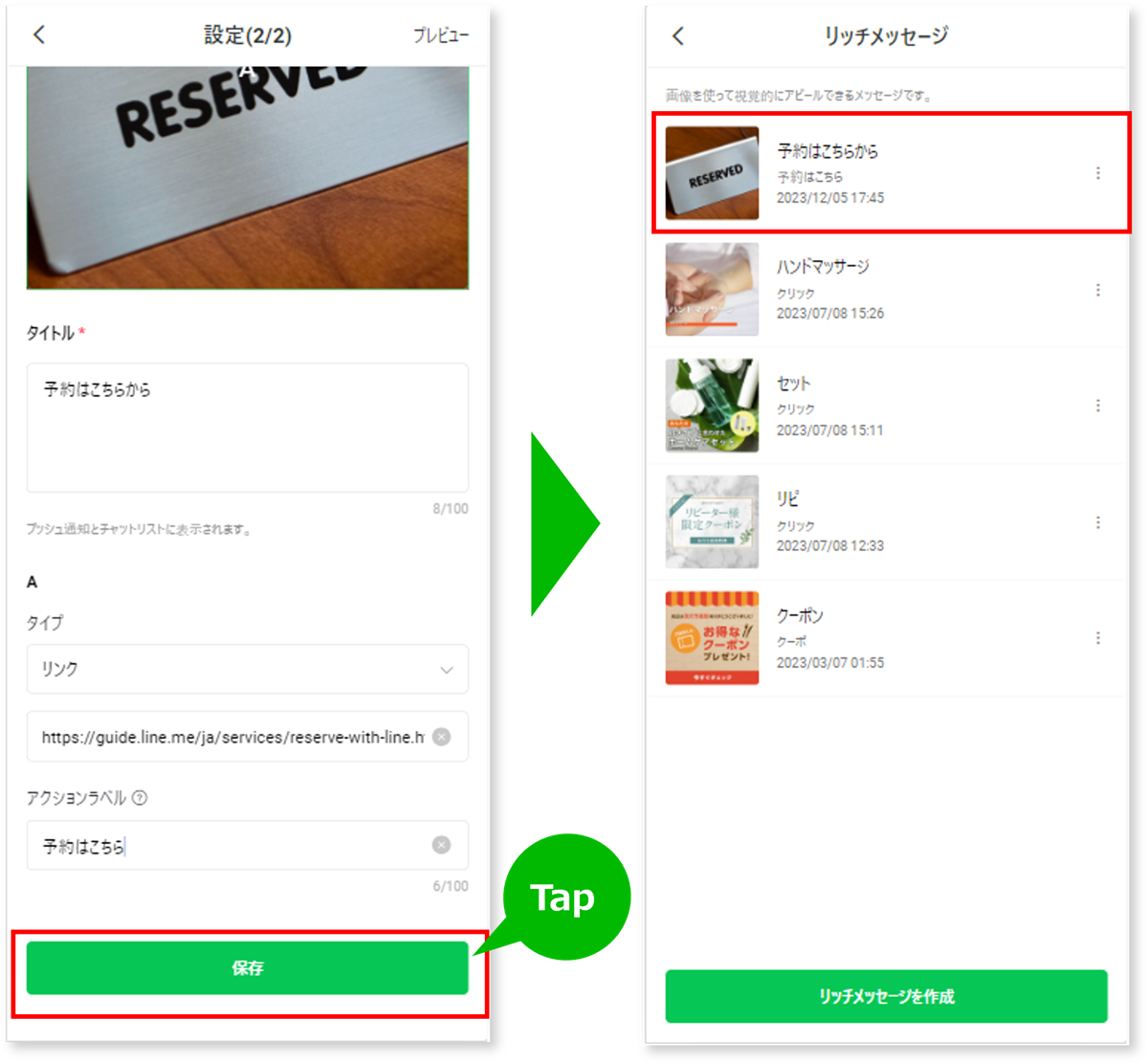
テンプレートのサイズ
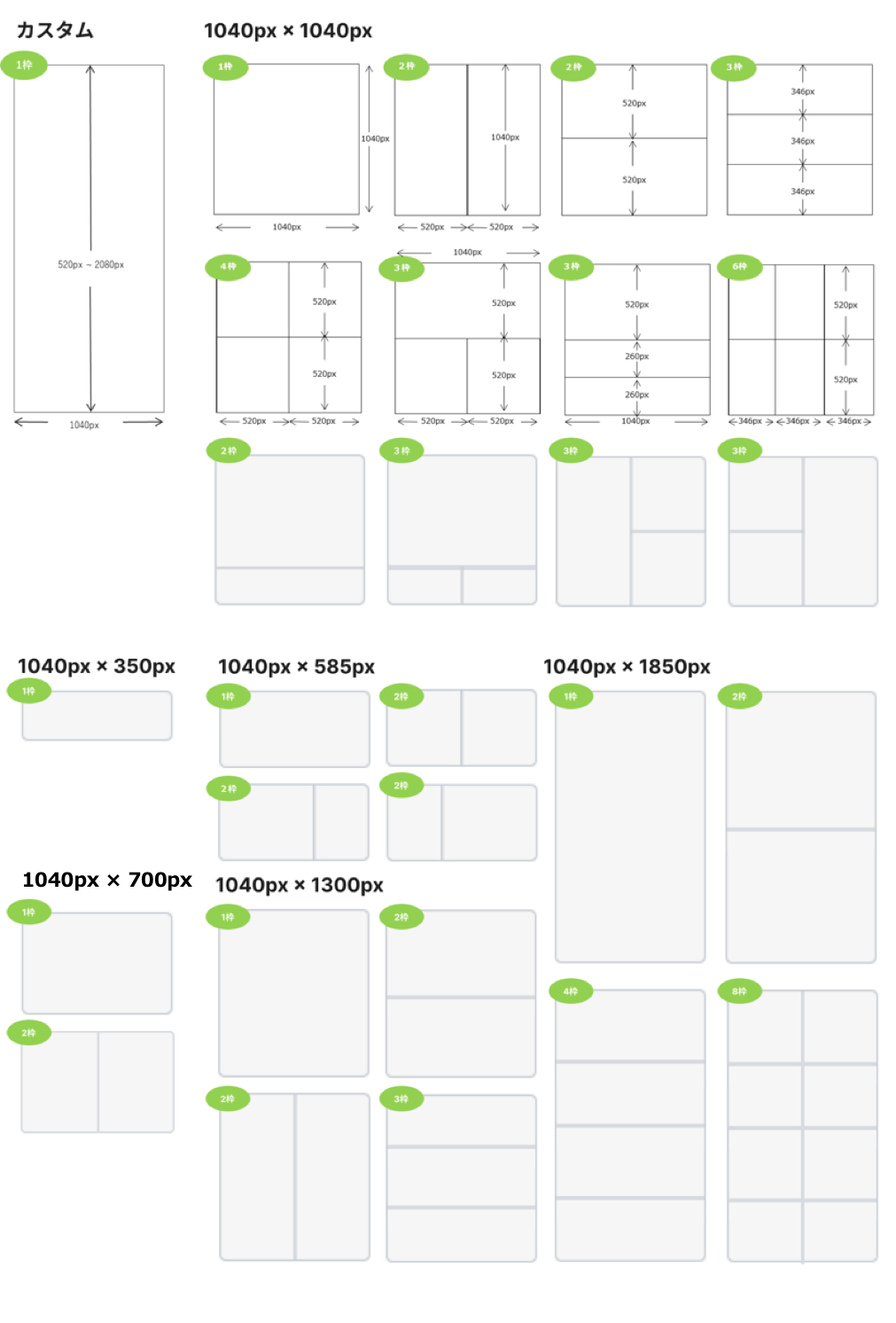
関連リンク
この情報は役に立ちましたか?


