画像を作成する
管理画面上で画像の作成が可能です。
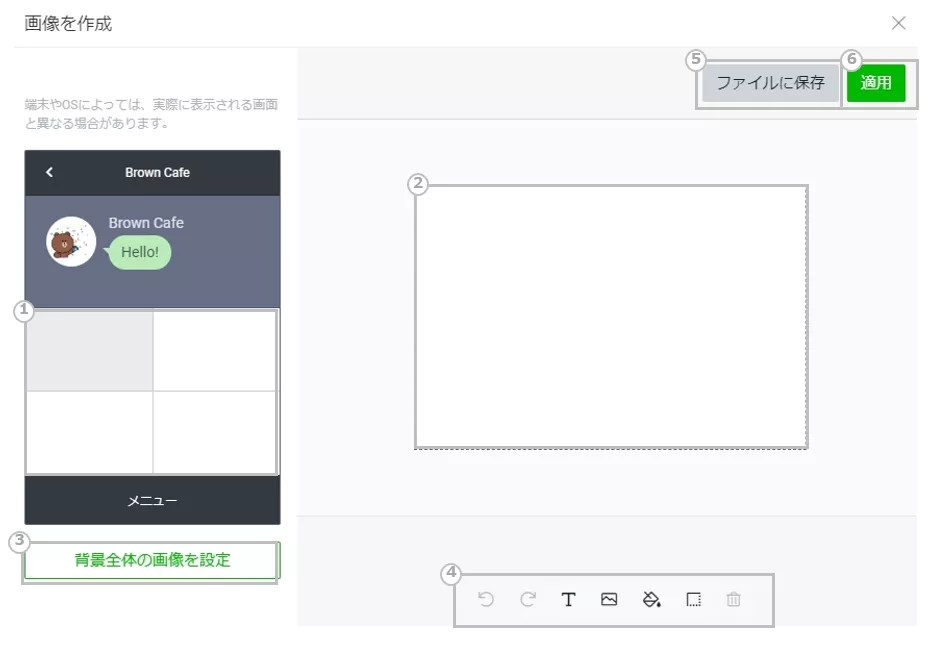
| 番号 | 説明 |
|---|---|
| ① | 編集内容のプレビューが表示されます。 分割エリアを選択すると、編集エリアで編集が可能になります。 |
| ② | 画像の編集エリアです。 テンプレートの一つの分割エリアごとに表示されます。 |
| ③ | リッチメニュー全体の画像を アップロードできます。 |
| ④ |
編集機能アイコンです。 操作を一つ戻る、 |
| ⑤ | 編集した画像をファイルに保存します。 |
| ⑥ |
編集した画像が適用されます。 適用後は、画像の再編集およびファイルに保存ができません。 |
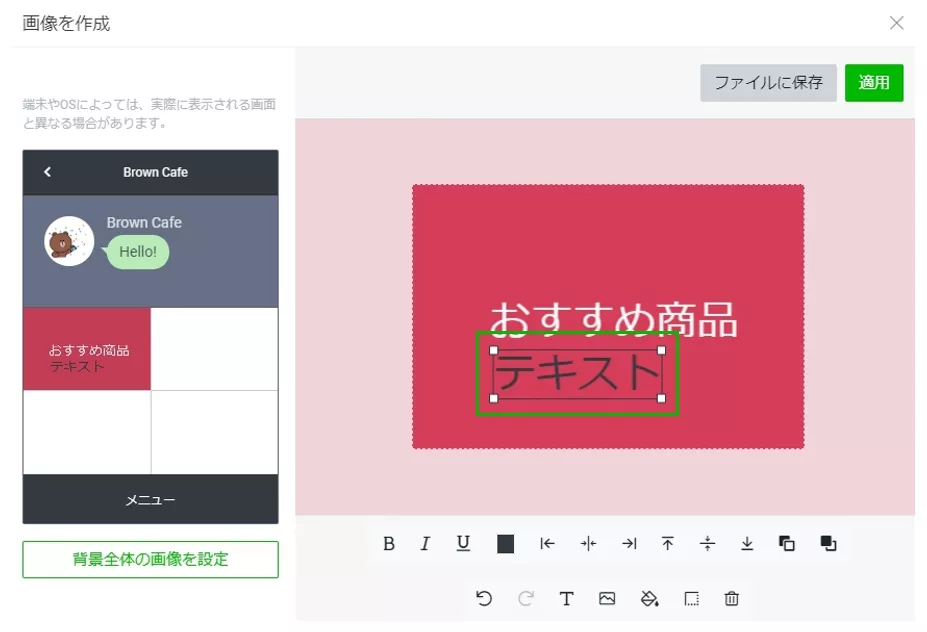
テキストを追加すると
編集フォームの「テキスト」内の入力・編集ができます。
アイコンでは左から以下の操作が可能です。
テキストを太くする
テキストを斜体にする
テキストに下線をひく
テキストの色を変更する
テキストの位置を左に揃せる
テキストの位置を左右の中央に揃える
テキストの位置を右に揃える
テキストの位置を上に揃える
テキストの位置を上下の中央に揃える
テキストの位置を下に揃える
テキストを背面に移動する
テキストを前面に移動する
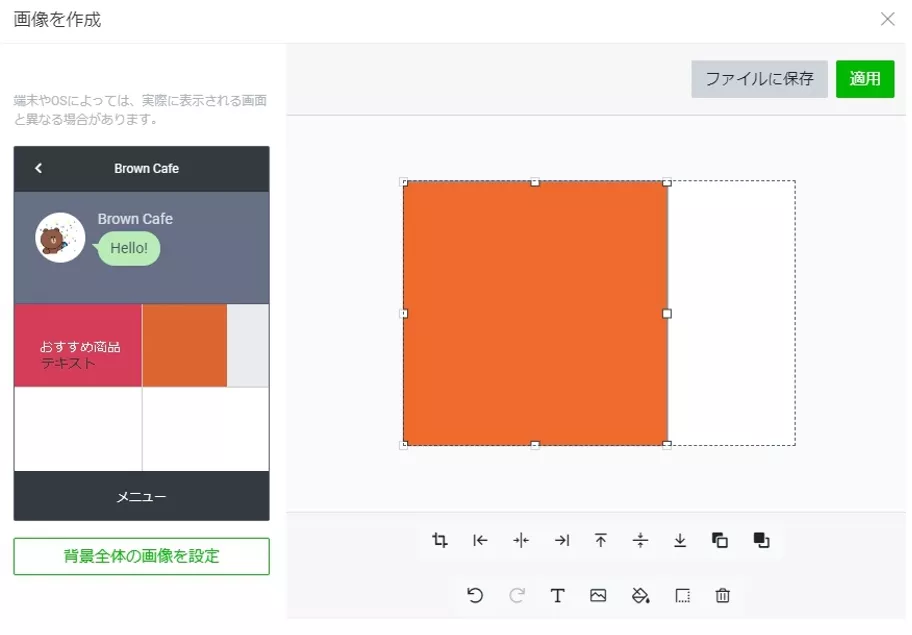
画像のアップロードを選択すると
任意の画像がアップロードできます。
アップロードした画像は分割エリア内でサイズの変更が可能です。
アイコンでは左から以下の操作が可能です。
画像の切り取りを行う(画像の切り取り後は再度切り取りのアイコンを押してサイズを確定します。)
画像の位置を左に揃せる
画像の位置を左右の中央に揃える
画像の位置を右に揃える
画像の位置を上に揃える
画像の位置を上下の中央に揃える
画像の位置を下に揃える
画像を背面に移動する
画像を前面に移動する
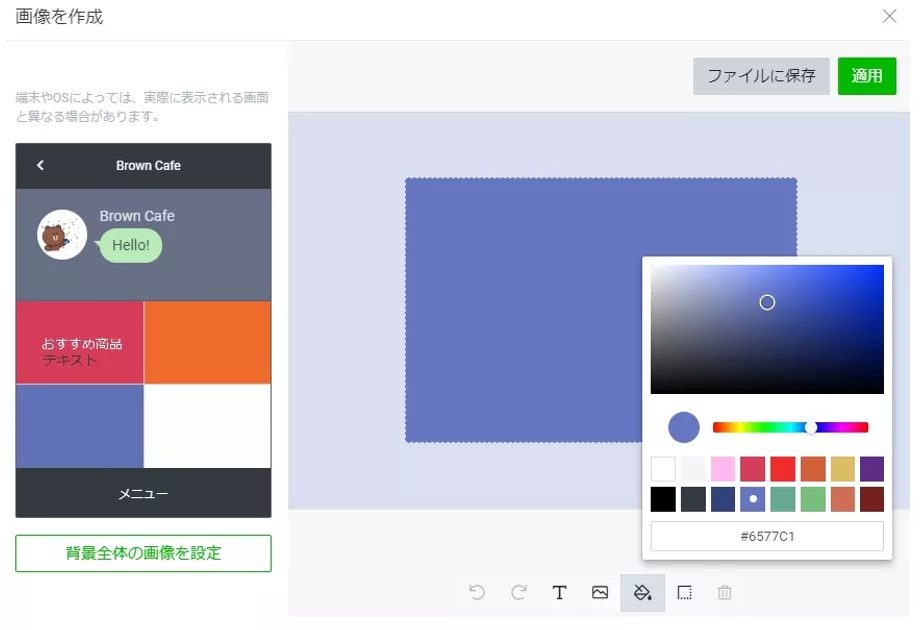
背景色を追加するアイコンでは、背景色の変更が可能です。
アイコンをクリックし、任意の色を選択します。
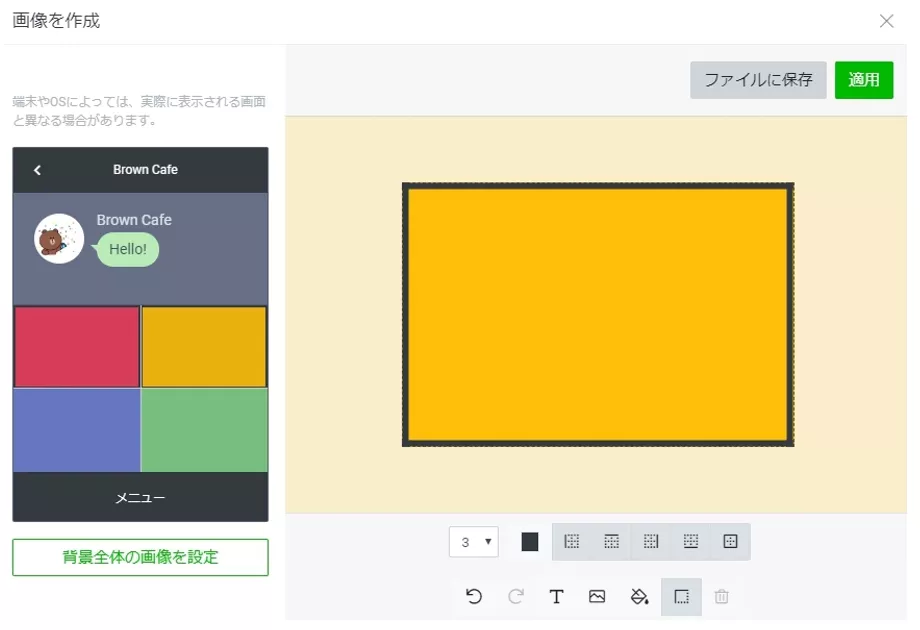
枠線の追加を選択すると分割エリアごとに枠線の追加が可能です。
アイコンでは左から以下の操作が可能です。
プルダウン枠線の太さが選択できます。
枠線の色の選択する
左枠線を追加する
上枠線を追加する
右枠線を追加する
下枠線を追加する
外枠を追加する
この情報は役に立ちましたか?


