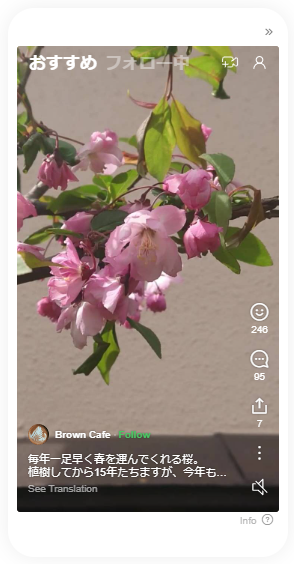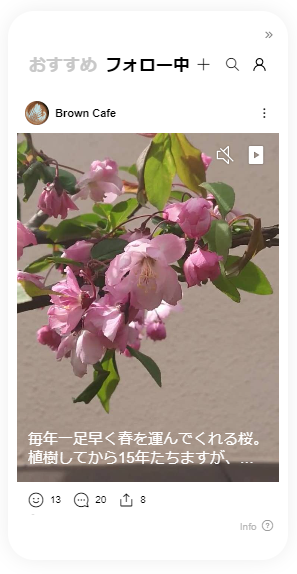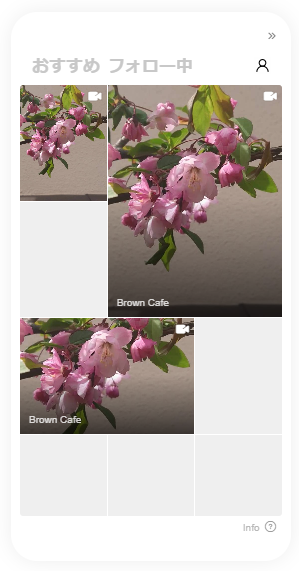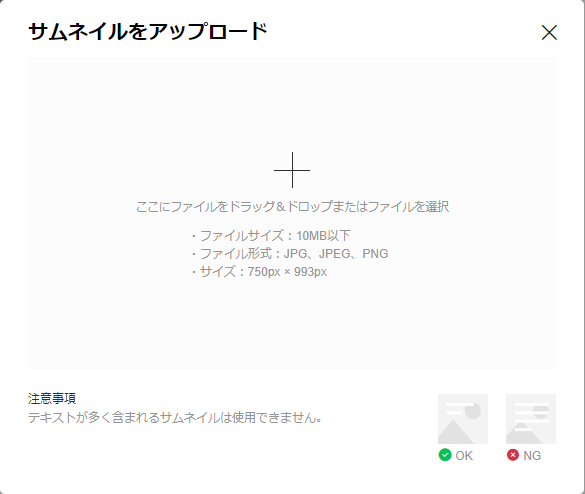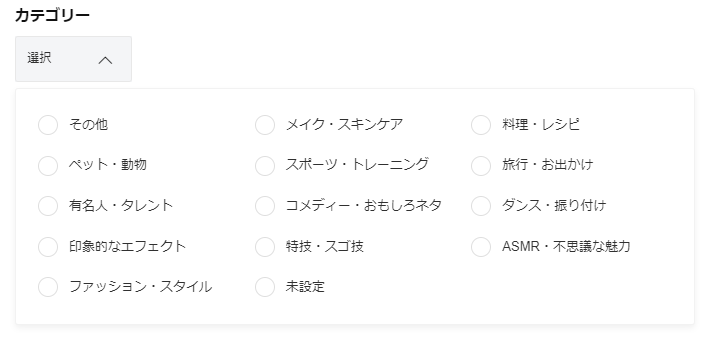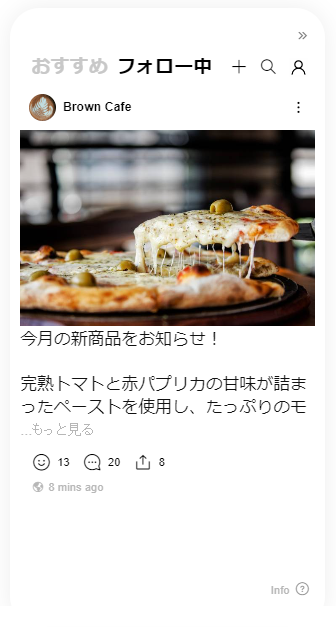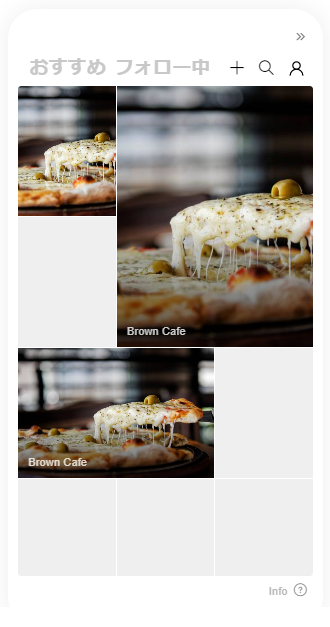- ホーム
- マニュアル・ヘルプ一覧
- LINE公式アカウント (LINE Official Account Manager)
- 2月更新分_ LINE VOOM
2月更新分_ LINE VOOM
投稿の作成をはじめ、投稿に関する分析、コメント管理など、「LINE VOOM」に関する機能をVOOM Studioに集約しました。
「LINE VOOM」上では、テキストや画像で記事を作成し、投稿ができます。
ユーザーは投稿に「いいね」や「コメント」をつけることができるため、ユーザーとのコミュニケーションの場として活用できます。
LINE公式アカウントと友だちになっていないユーザーも投稿を見ることが可能なため、友だち数以上の認知拡大が期待できます。
※追加料金なしで無制限に投稿が可能です
設定画面の構成
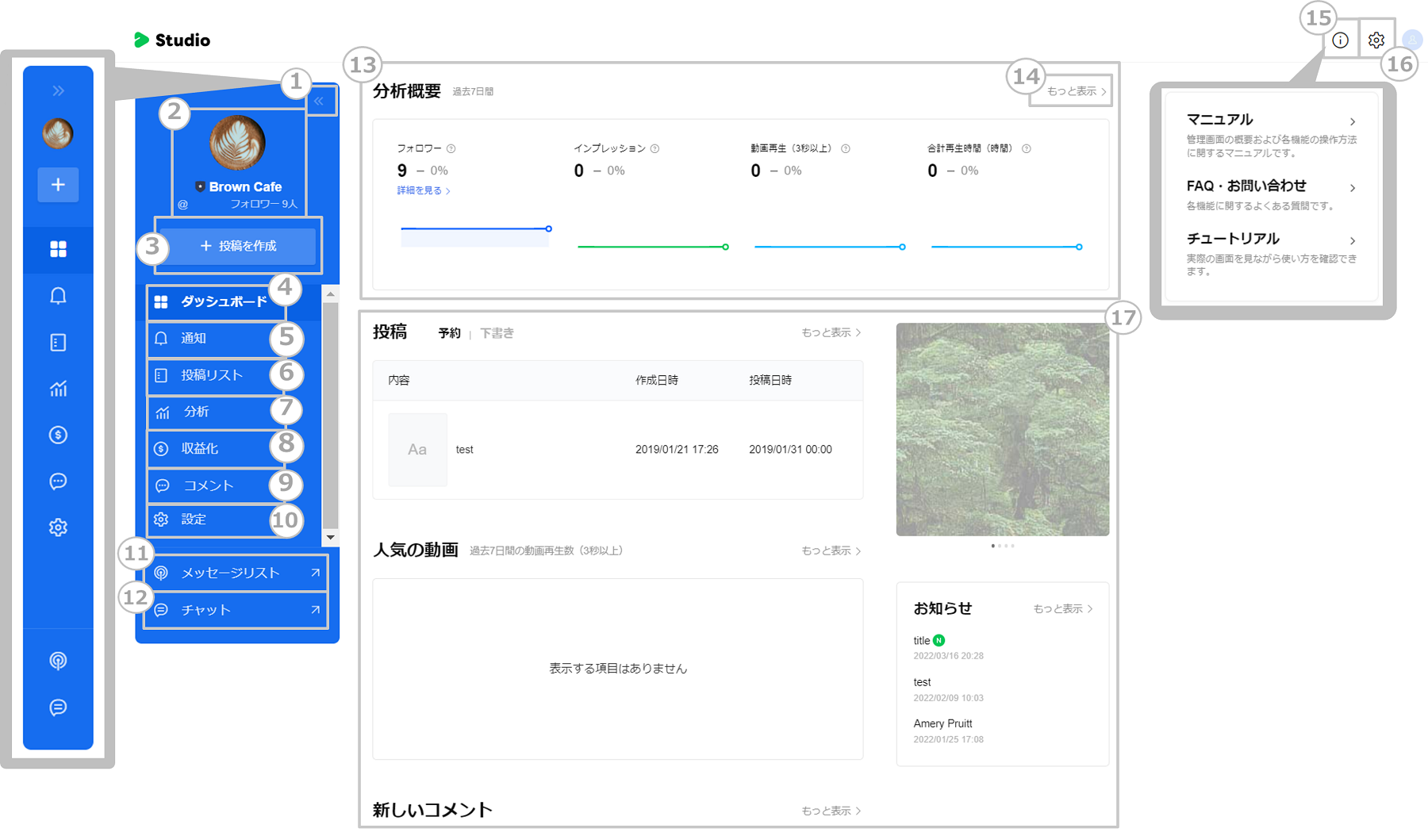
| 番号 | 説明 |
|---|---|
| ① | メニューバーが縮小化します。 |
| ② |
アカウント情報です。 プロフィール画像、アカウント名、アカウントID、フォロワー数が表示されます。 |
| ③ |
[+投稿を作成]: 新規の投稿を作成します。 |
| ④ |
ダッシュボード: VOOM Studio設定画面のTOPが表示されます。 |
| ⑤ |
通知: 投稿に対する通知(いいねやコメント、シェア情報)が表示されます。 |
| ⑥ |
投稿リスト: 投稿リストに遷移します。 |
| ⑦ |
分析: 分析リストに遷移します。 人気のあった投稿動画や投稿ごとの統計情報、フォロワー数の変化を確認できます。 |
| ⑧ |
収益化: 投稿による広告収入に関する情報画面に遷移します。 ※収益化には条件があり、別途申請が必要です |
| ⑨ |
コメント: 投稿に対してのユーザーからのいいね、コメントに関する情報画面に遷移します。 |
| ⑩ |
設定: LINE VOOMのプロフィール、アカウント設定の画面に遷移します。 |
| ⑪ |
メッセージリスト: メッセージ配信画面に遷移します。 当月のメッセージの利用状況、メッセージリストなどが確認できます。 |
| ⑫ |
チャット: チャット画面に遷移します。 ※チャットを利用するにはチャットをオンにする必要があります。 変更するにはこちらをご確認ください:チャットを有効にする |
| ⑬ |
分析概要: 過去7日間のLINE VOOMの統計情報が表示されます。 |
| ⑭ |
「もっと表示」をクリックすることで、当該項目の詳細画面に遷移します。 |
| ⑮ |
「マニュアル」「FAQ・お問い合わせ」「チュートリアル」の各ページに遷移します。 |
| ⑯ |
アカウント設定画面に遷移します。 基本設定、情報の公開、機能の利用、アカウント情報の確認・変更が行えます。 |
| ⑰ |
投稿に関する情報が項目ごとに表示されます。 予約メッセージや人気の投稿の投稿、ユーザーからのコメントなどが一覧で表示されます。 ※右側には、LINE VOOMに関するお知らせが表示されます |
投稿を作成
【動画】
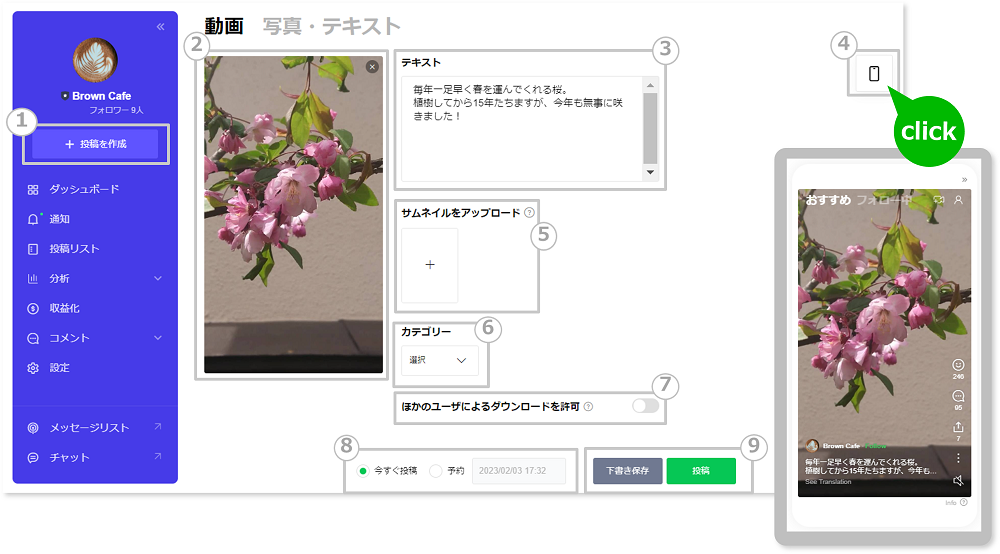
| 番号 | 説明 | ||||||||||
|---|---|---|---|---|---|---|---|---|---|---|---|
| ① |
メニューの「投稿を作成」をクリックし、「動画」を選択します。 |
||||||||||
| ② |
投稿するコンテンツを選択し、データをアップロードします。 アップロード可能な動画は、1件のみです。
・推奨ファイル形式:MP4、M4V、MOV、AVI、WMV
ファイル形式についてはこちら:LINE VOOMの形式別メッセージ |
||||||||||
| ③ |
投稿するテキストを入力します。 ※テキスト内にURLを入力すると、1つ目に限りリンクカードが追加されます。リンクカードはURLのページ情報によって作られるので、カスタマイズすることはできません |
||||||||||
| ④ |
プレビューが確認できます。
|
||||||||||
| ⑤ |
サムネイルをアップロードします。 アップロード可能なサムネイルは、1枚のみです。
・ファイルサイズ:10MB以下 |
||||||||||
| ⑥ |
動画のカテゴリーを選択します。
|
||||||||||
| ⑦ |
動画を他のユーザーが端末に保存可能とするかの設定が行えます。 |
||||||||||
| ⑧ |
日時指定しての予約投稿、または今すぐ投稿を選択します。 予約配信を選択する場合は、「今すぐ投稿」選択を解除し、入力フォームで日時を選択してください。 ※予約の上限は100件です ※同時刻に予約可能な投稿は「10件」となり、11件以上の登録を試みた場合エラーが表示されます |
||||||||||
| ⑨ |
作成後、「投稿」または「下書き保存」をクリックします。
|
※同時刻に投稿予約を行った場合、一覧画面で保存した順に番号がつき、その番号どおりに予約・配信されます
【写真・テキスト】
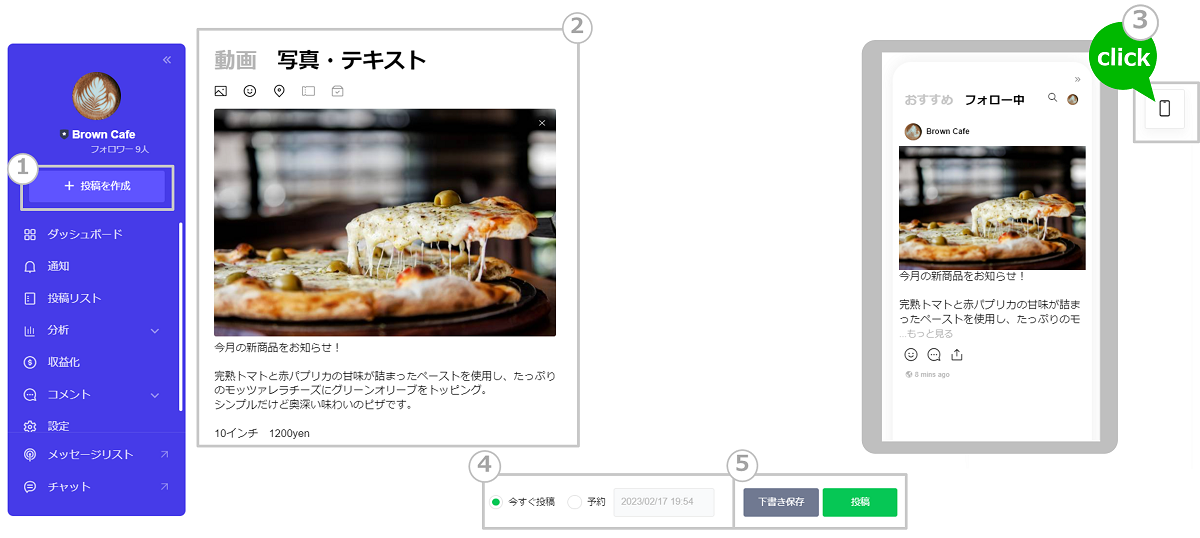
| 番号 | 説明 | ||||||||||
|---|---|---|---|---|---|---|---|---|---|---|---|
| ① | メニューの「投稿を作成」をクリックし、「写真・テキスト」を選択します。 | ||||||||||
| ② |
投稿するコンテンツとテキストを入力します。 位置情報の設定、スタンプの追加も可能です。
テキストのみの場合は、テキスト入力のみで完了します。 ※テキスト内にURLを入力すると、1つ目に限りリンクカードが追加されます。リンクカードはURLのページ情報によって作られるので、カスタマイズすることはできません ※ハッシュタグ「#」を付けたキーワードを投稿すると、LINEアプリ内でハッシュタグを利用した検索が可能です
ファイル形式について:LINE VOOMの形式別メッセージ |
||||||||||
| ③ |
プレビューが確認できます。
|
||||||||||
| ④ |
日時指定しての予約投稿、または今すぐ投稿を選択します。 予約配信を選択する場合は、「今すぐ投稿」選択を解除し、入力フォームで日時を選択してください。 |
||||||||||
| ⑤ |
作成後、「投稿」または「下書き保存」をクリックします。
|
※同時刻に投稿予約を行った場合、一覧画面で保存した順に番号がつき、その番号どおりに予約・配信されます
投稿・分析・収益化/宣伝について
投稿リスト・収益化/宣伝・分析に関する詳細は以下よりご確認ください。
関連リンク
※公式アカウント管理(LINEアプリ)をご利用の場合もこちらのマニュアルをご参照ください
テキストや画像で記事を作成し、「LINE VOOM」上に投稿ができます。
ユーザーは投稿に「いいね」や「コメント」をつけることができるため、ユーザーとのコミュニケーションの場として活用が可能です。
LINE公式アカウントと友だちになっていないユーザーも見ることが出来るため、友だち数以上の認知拡大が期待できます。
※追加料金なしで無制限に投稿が可能です
動画
動画投稿の手順をご紹介します。
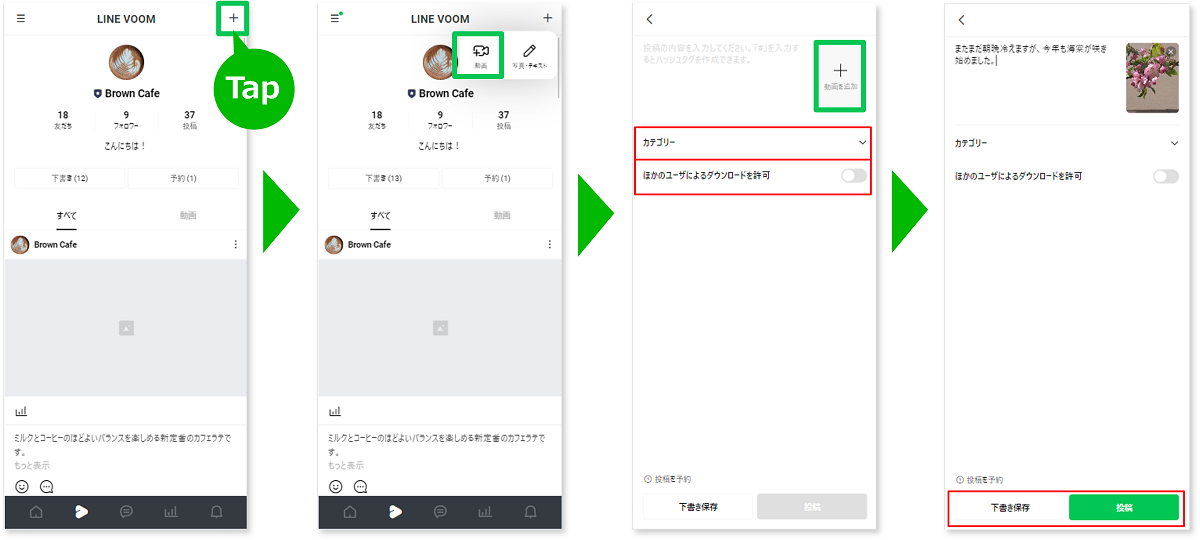
-
LINE VOOM投稿リストに遷移し、右上の「+」をタップ後に「動画」を選択します。
-
編集画面に遷移し、動画を追加し、項目ごとに編集します。
動画の「カテゴリ―」を選択し、また、必要に応じて「ほかのユーザーによるダウンロードを許可」の項目を調整します。
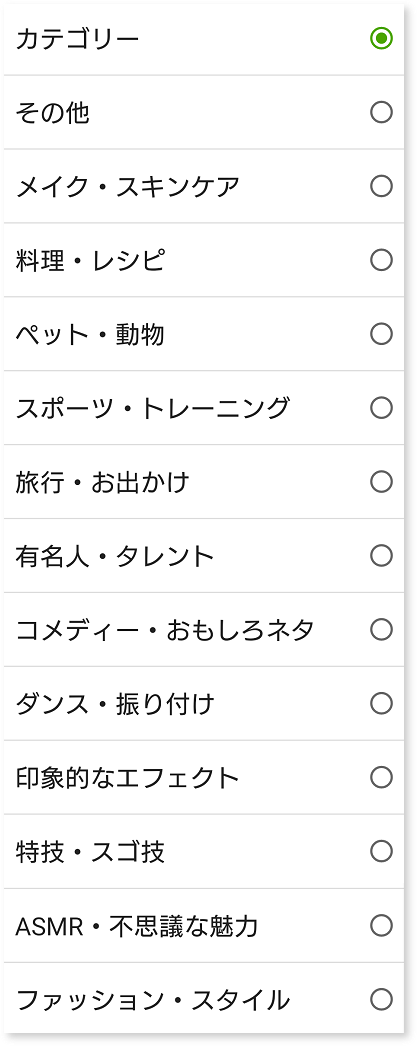
-
予約投稿をしたい場合は、左下の「投稿を予約」を選択すると日時の設定が可能です。
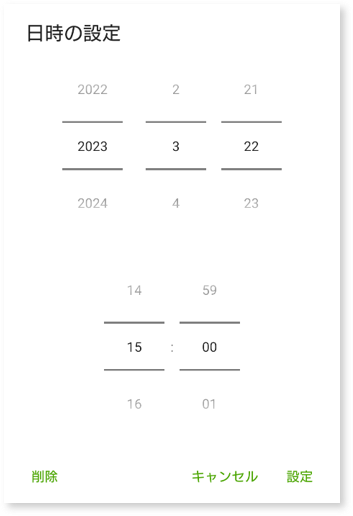
-
内容を編集後、「下書き保存」または「投稿」を選択できます。
日時の設定をせずに「投稿」を選択した場合、内容が即公開されます。※LINE VOOMで投稿できる形式はこちらです
写真・テキスト
写真・テキスト投稿の手順をご紹介します。
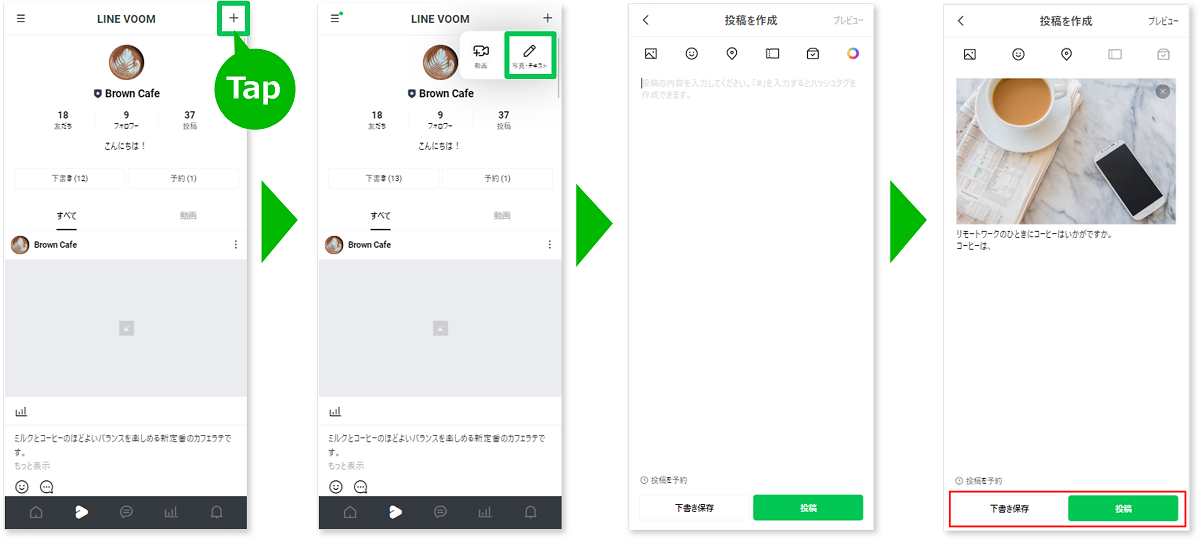
-
LINE VOOM投稿リストに遷移後、右上の「+」をタップ後に「写真・テキスト」を選択します。
-
編集画面に遷移し、項目ごとに編集します。
予約投稿をしたい場合は、左下の「投稿を予約」を選択すると日時の設定が可能です。
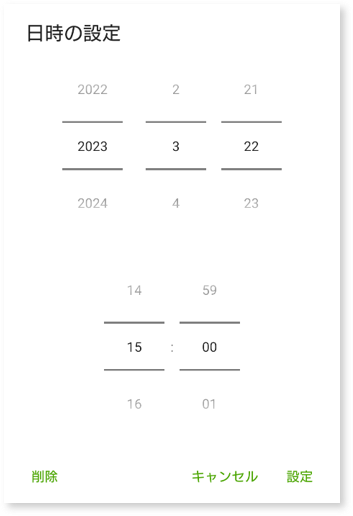
-
内容を編集後、「下書き保存」または「投稿」を選択できます。
日時の設定をせずに「投稿」を選択した場合、内容が即公開されます。※LINE VOOMで投稿できる形式はこちらです
投稿リスト
投稿した内容はLINE VOOMリストに表示されます。
※直近の投稿が一番上に表示されます
投稿のタイトルをタップすると投稿済み内容の確認ができます。
また、LINE VOOMリスト最上の「下書き」「予約」から、保存した内容の編集が可能です。
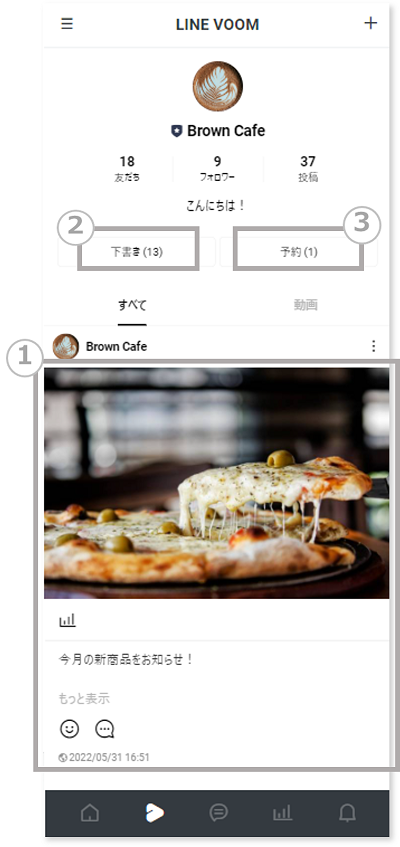
|
項目 |
説明 |
|---|---|
| ①LINE VOOMリスト |
投稿済みの投稿を表示します。 コメントを受け付けている場合、コメントの確認などが可能です。 |
| ②下書き |
下書き保存した投稿を表示します。 内容をタップすると再編集が可能です。 |
| ③予約 |
予約した投稿を表示します。 内容をタップすると投稿予約画面が確認できます。 投稿タイトル右上の |
コメントを確認・返信する
コメントを受け付けている場合、投稿のふき出しをタップすると、コメントのステータスに応じて内容を確認できます。
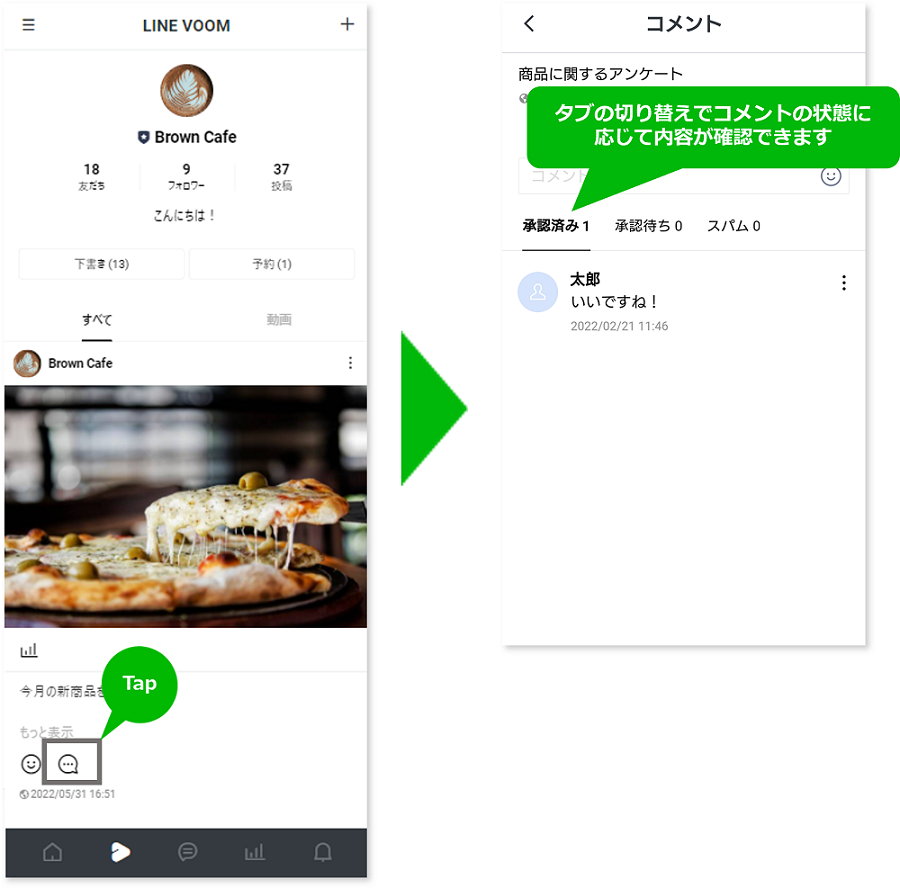
コメントごとに返信、削除、スパム設定などが可能です。
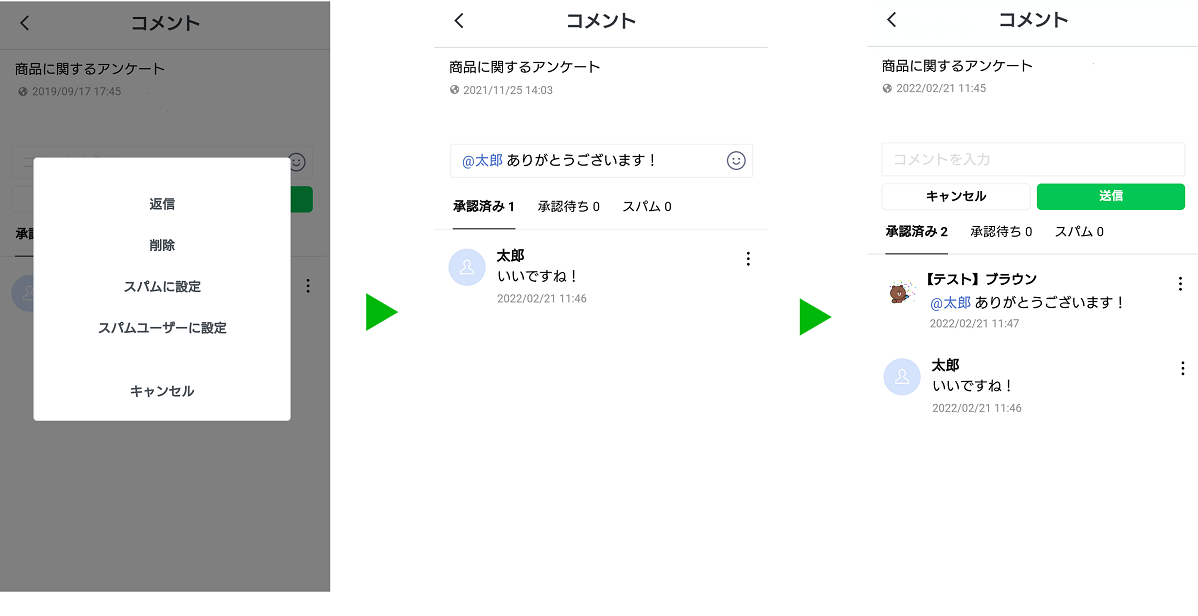
コメント自動承認がオフの場合、受け付けたコメントは「承認待ち」ステータスになります。
タブを切り替え「承認待ち」を選択すると投稿に対する承認待ちコメントのリストが表示されます。
個別またはすべてのコメントを選択して、コメントを「承認」、「削除」、「スパムに設定」、「スパムユーザーに設定」の処理が実施できます。
※コメント自動承認の設定は、設定>LINE VOOM>ユーザーインタラクションより設定可能です
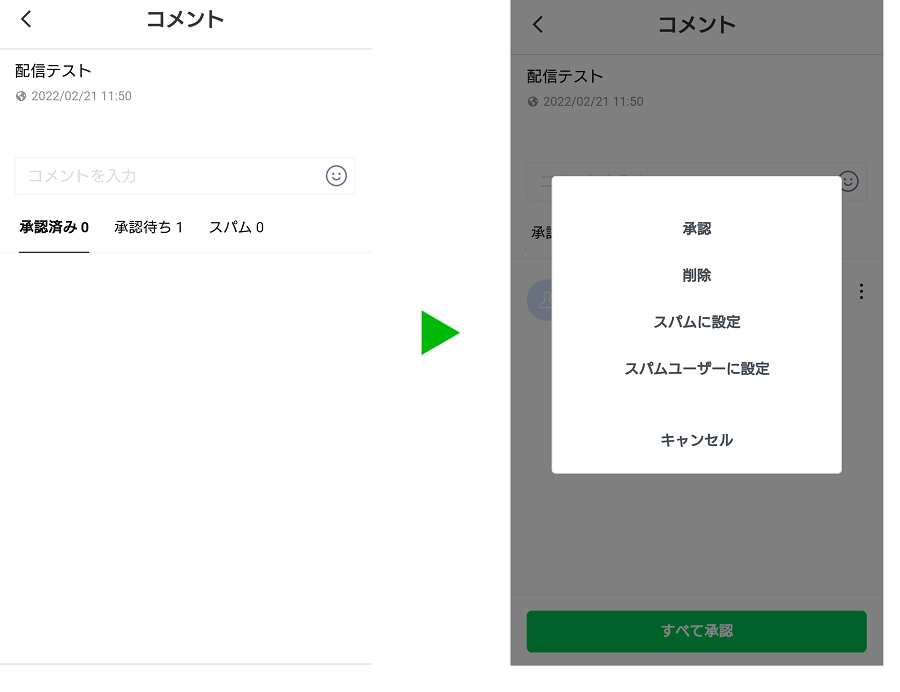
LINE VOOMの設定を変更する
「設定」>「LINE VOOM」では、LINE VOOMの「いいね」への受け付け設定や、
スパムユーザーの解除、NGワードの設定・解除が可能です。
スパムやNGワードを設定することで、投稿したLINE VOOMへの荒らし行為を防ぐことができます。
※スパムに設定するのは、LINE VOOMのコメント欄から可能です。
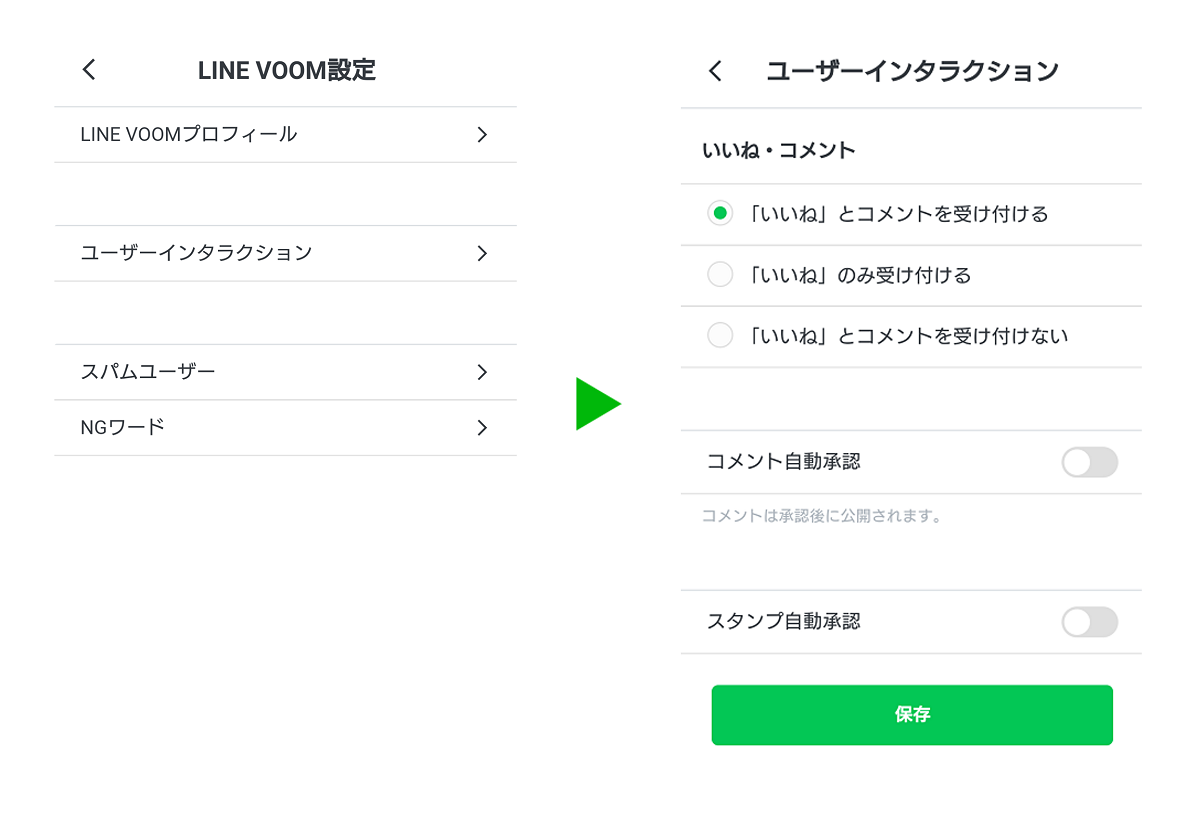
この情報は役に立ちましたか?