パーツを追加・公開する
パーツを追加する
-
パーツの設定を行います。プロフィール上に表示できるメニューを設定・選択できる機能です。プロフィール設定から「追加」をクリックし、設定したいパーツを選択します。
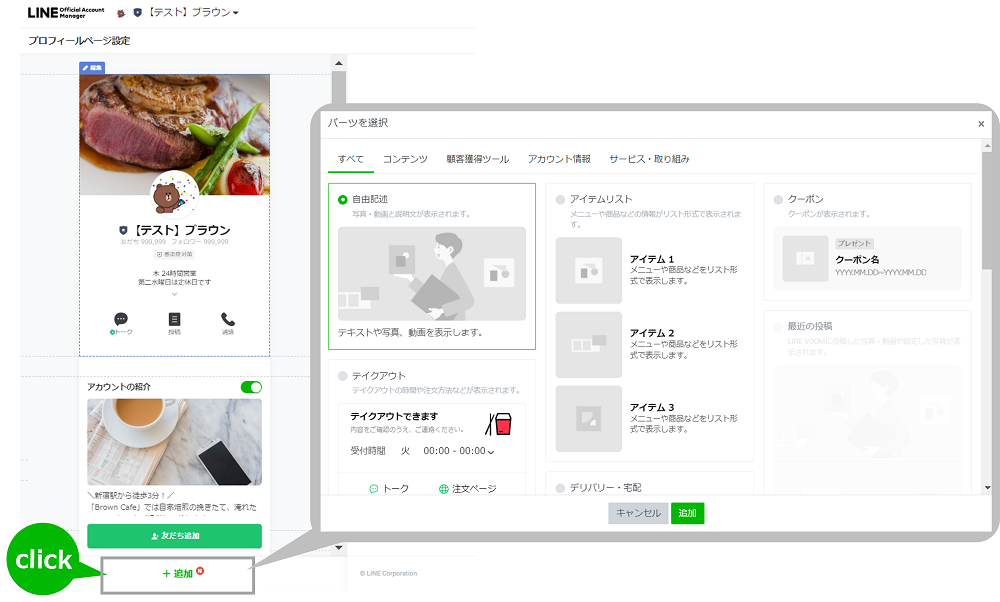 選択したメニューがパーツメニューに追加され、編集が可能になります。左側のパーツメニューの「ゴミ箱」ボタンをクリックすると削除できます。※テキストとコレクションは複数作成が可能です。追加したパーツメニューをクリックすると、右側に設定画面が表示されます。クーポン、ショップカードはパーツメニューの追加のみで、設定は各メニューから行ってください。
選択したメニューがパーツメニューに追加され、編集が可能になります。左側のパーツメニューの「ゴミ箱」ボタンをクリックすると削除できます。※テキストとコレクションは複数作成が可能です。追加したパーツメニューをクリックすると、右側に設定画面が表示されます。クーポン、ショップカードはパーツメニューの追加のみで、設定は各メニューから行ってください。※ユーザーのアプリ上では有効なクーポンのみ表示されます。有効なクーポンが3つ以上ある場合、アプリ上では自動で最新順のクーポンが2つ表示されます。「もっと見る」で有効なクーポン全体が表示されます。
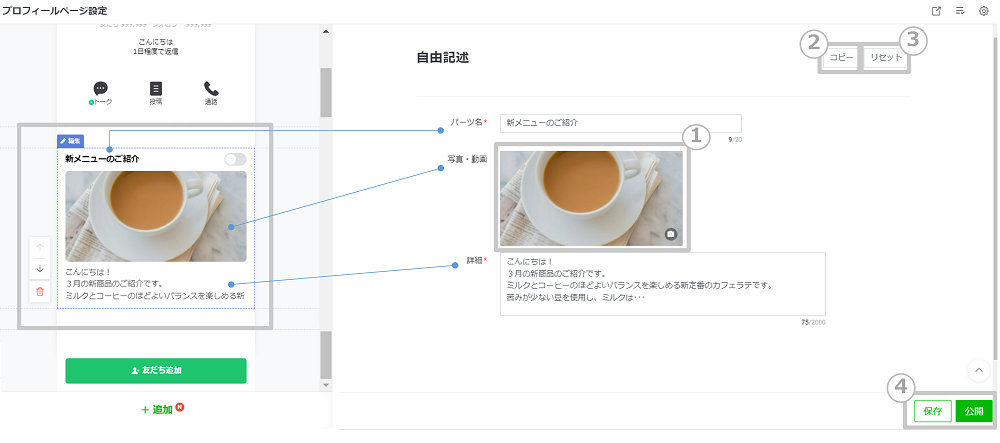
| 番号 | 説明 |
|---|---|
| ① |
写真の設定フォームです。 ファイル形式:JPG、JPEG、PNG 設定後は「×」ボタンで削除できます。 |
| ② |
設定内容を他の管理アカウントにコピーできます。 |
| ③ | 入力した内容を削除します。 |
| ④ | 「保存」ボタンを押した後、「公開」ボタンをクリックすることで内容が公開されます。 |
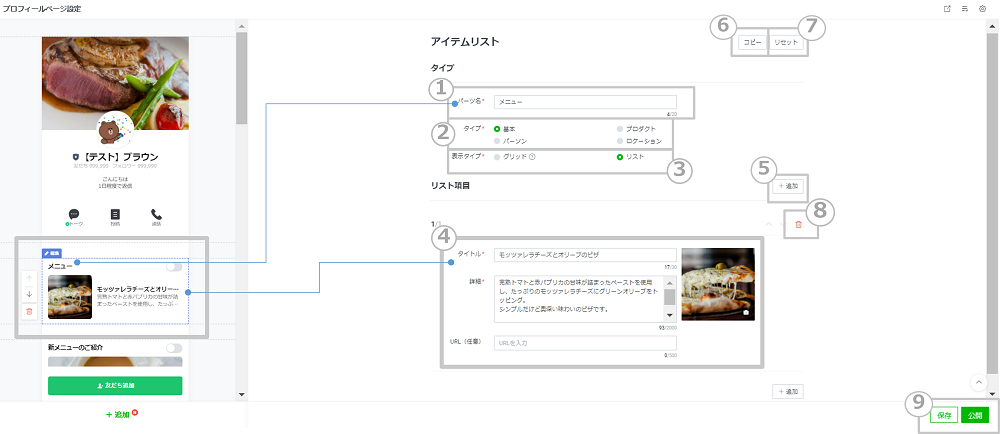
| 番号 | 説明 |
|---|---|
| ① |
パーツ名を入力します。 |
| ② |
コンテンツを設定するタイプを選択できます。 ・プロダクト:製品の紹介に適したタイプです。 |
| ③ |
コンテンツを表示するタイプが選択できます。 プレビューで表示方法をご確認ください。 |
| ④ |
コンテンツの設定フォームです。①で表示したタイプにあわせて内容は変更されます。 ファイル形式:JPG、JPEG、PNG |
| ⑤ |
設定フォームを追加できます。100個まで登録は可能です。 |
| ⑥ | 入力した内容を他の管理アカウントにコピーします。 |
| ⑦ | 入力した内容をリセットします。 |
| ⑧ | 入力した内容を削除します。 |
| ⑨ | 「保存」ボタンを押した後、「公開」ボタンをクリックすることで内容が公開されます。 |
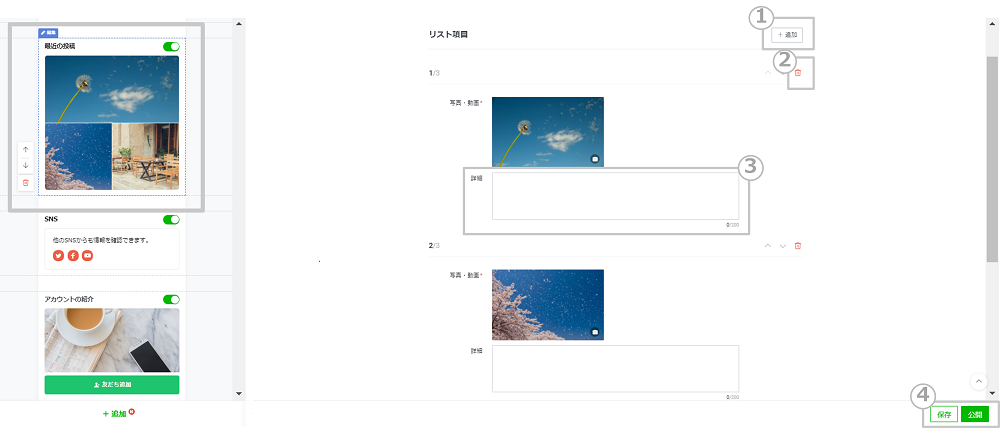
| 番号 | 説明 |
|---|---|
| ① |
クリックすると写真または動画のアップロードを行います。 ファイル形式:JPG、JPEG、PNG |
| ② | コンテンツの削除ができます。 |
| ③ |
画像をクリックした際にユーザーに表示されるテキストが設定できます。 |
| ④ | 「保存」ボタンを押した後、「公開」ボタンをクリックすることで内容が公開されます。 |
最新コンテンツレイアウト
※アプリでは最新コンテンツで登録した画像とLINE VOOMの画像・動画投稿が最新順で表示されます。(テキストのみの投稿は表示されません)
※LINE VOOMで1つの投稿に複数の画像がある場合、代表画像1枚のみ表示されます。
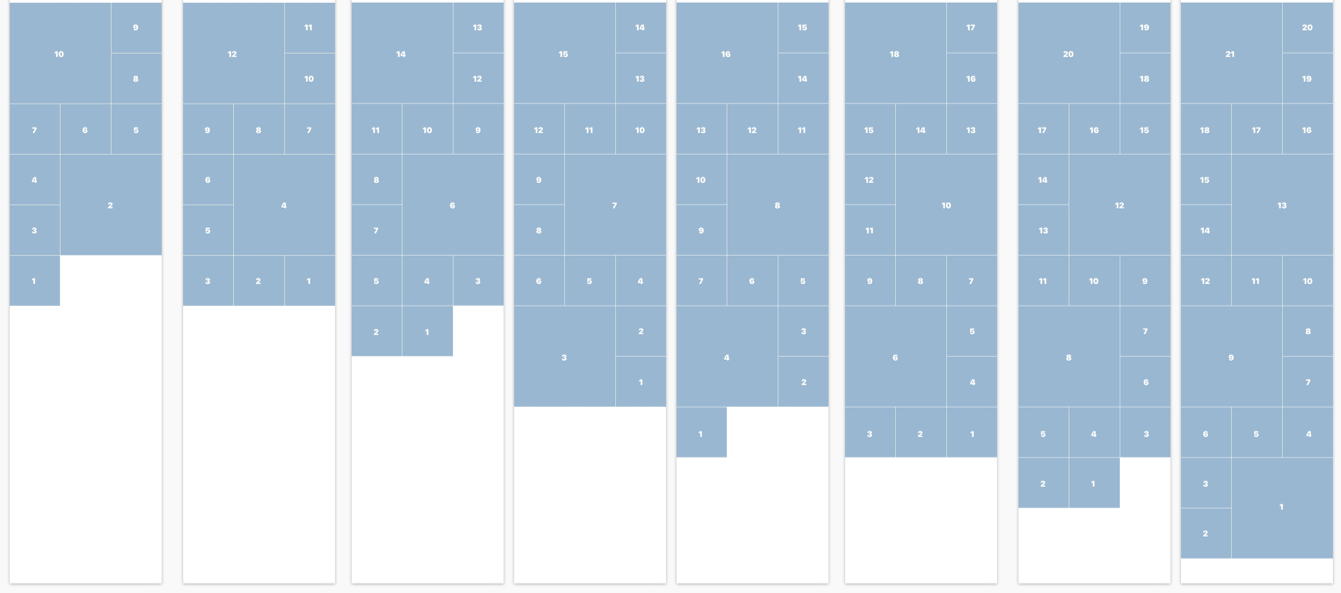
お客さまに伝えたい重要な情報や告知などを掲載できます。
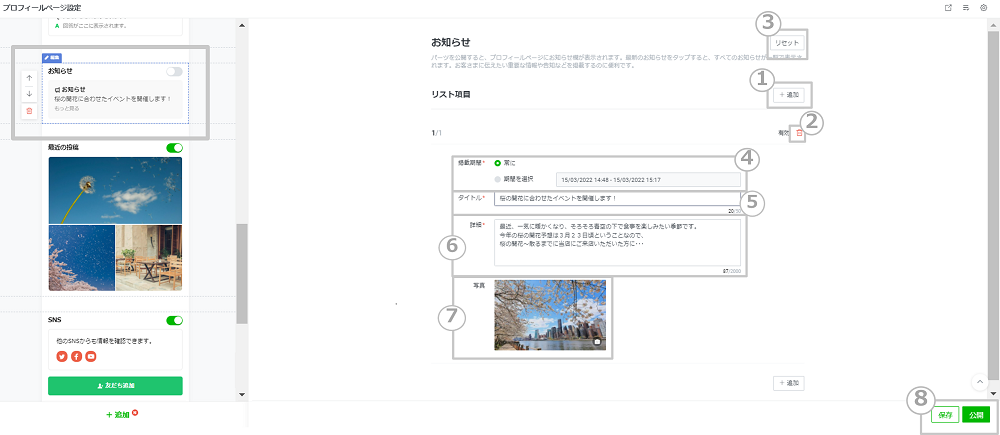
| 番号 | 説明 |
|---|---|
| ① | お知らせを追加します ※最大200件まで追加可能です |
| ② |
投稿を削除します。 |
| ③ | 設定内容を削除します。 |
| ④ | お知らせの掲載期間を設定します。 |
| ⑤ | お知らせのタイトルを入力します。(50文字まで) |
| ⑥ | 画像を設定します。 |
| ⑦ | 設定内容を保存します。 |
| ⑧ | 「保存」ボタンを押した後、「公開」ボタンをクリックすることで内容が公開されます。 |
SNSへのリンクを掲載できます。
対象のSNS:Twitter、Instagram、YouTube、Facebook、Tiktok、Pinterest、Spotify、Tumblr
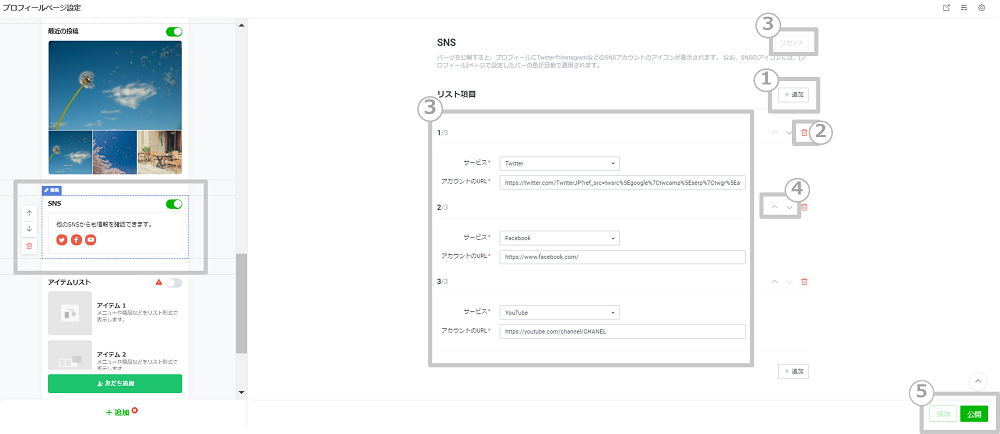
| 番号 | 説明 |
|---|---|
| ① | 掲載するSNSサービスを追加します。 |
| ② | 設定内容を削除します。 |
| ③ | 設定内容を反映しますSNSのURLを設定します。 |
| ④ |
リストの表示順を変更できます。 |
| ➄ | 「保存」ボタンを押した後、「公開」ボタンをクリックすることで内容が公開されます。 |
よくある質問とその回答を掲載できます。質問と回答のセットは最大10件まで設定できます。
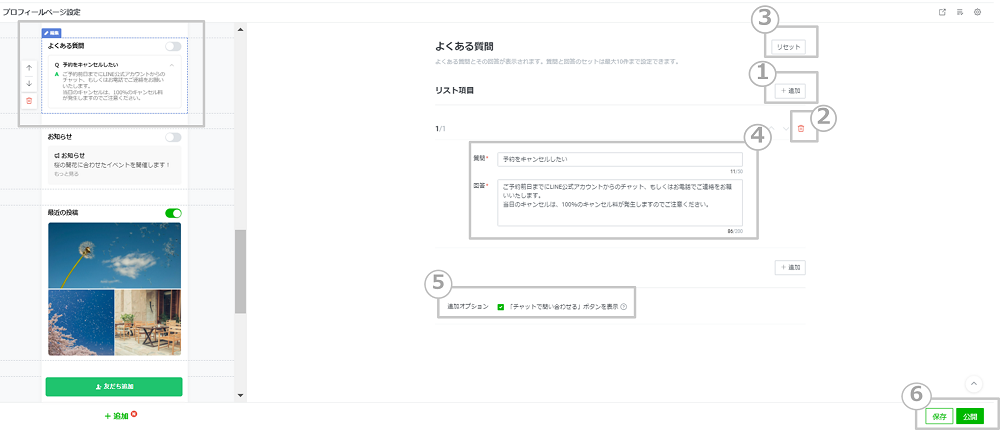
| 番号 | 説明 |
|---|---|
| ① | 質問と回答を追加します |
| ② | 質問と回答を入力します |
| ③ |
「チャットで問い合わせる」ボタンを表示します ボタンを表示させることで、解決しない場合にチャットから問い合わせてもらうことができます。※この機能を利用するには、[設定]>[応答設定]で[応答モード]を[チャット]に設定してください。 |
| ④ | 設定内容を削除します |
| ⑤ | 「保存」ボタンを押した後、「公開」ボタンをクリックすることで内容が公開されます |
当社が独自に集計したデータをもとに、店舗の平均的な混雑状況を示すグラフが時間帯・曜日別に表示されます。
※混雑情報の集計方法についてはご案内いたしかねます
店舗の混雑情報が十分に集まっていない場合は本機能はご利用いただけないため、パーツの設定項目が表示されません。
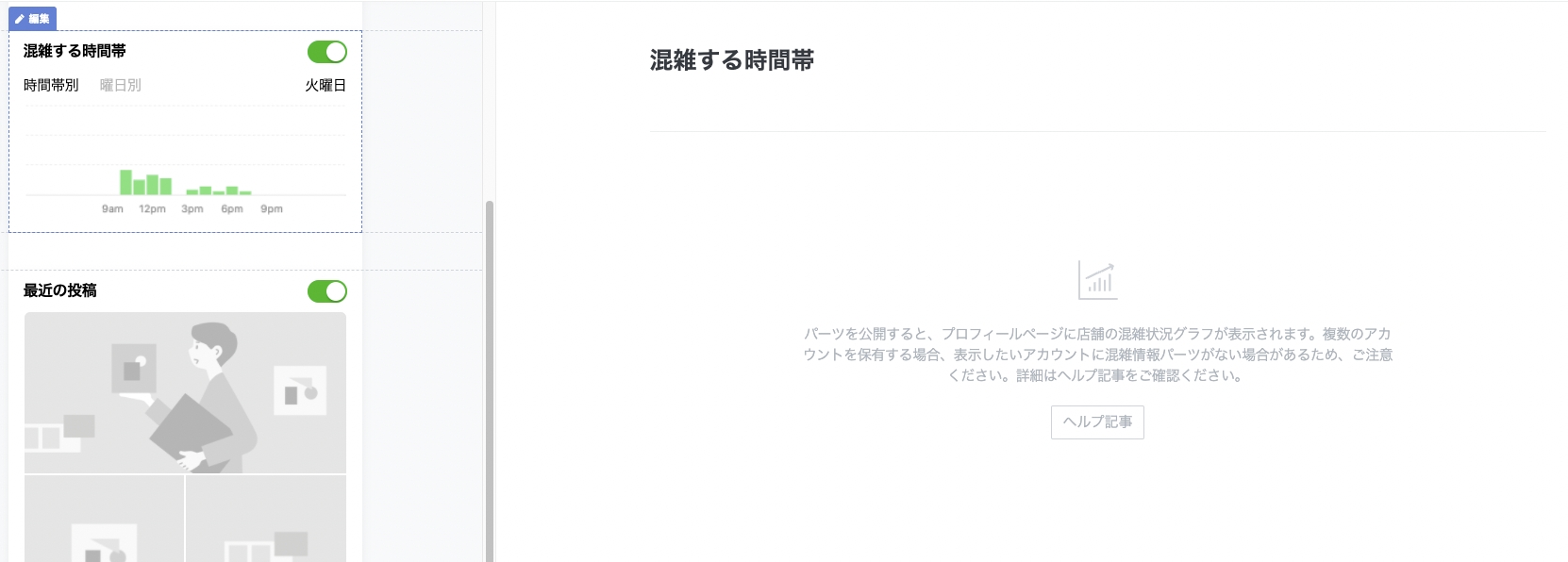
予約サービスと連携している場合のみ、パーツの設定項目が表示されます。
お店の感染症対策について、お客さまにお知らせすることができます。
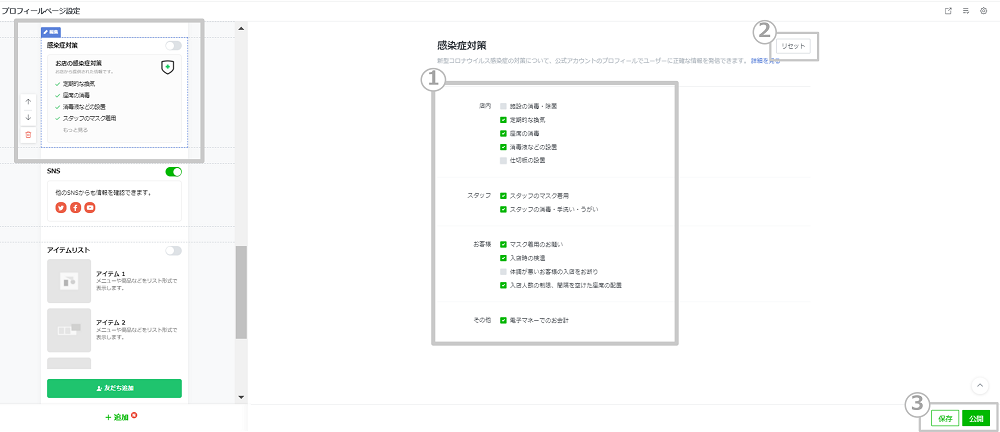
| 番号 | 説明 |
|---|---|
| ① | お店で行っている感染症対策にチェックを入れます |
| ② | 設定内容を削除します |
| ③ | 「保存」ボタンを押した後、「公開」ボタンをクリックすることで内容が公開されます |
デリバリー(出前/宅配)
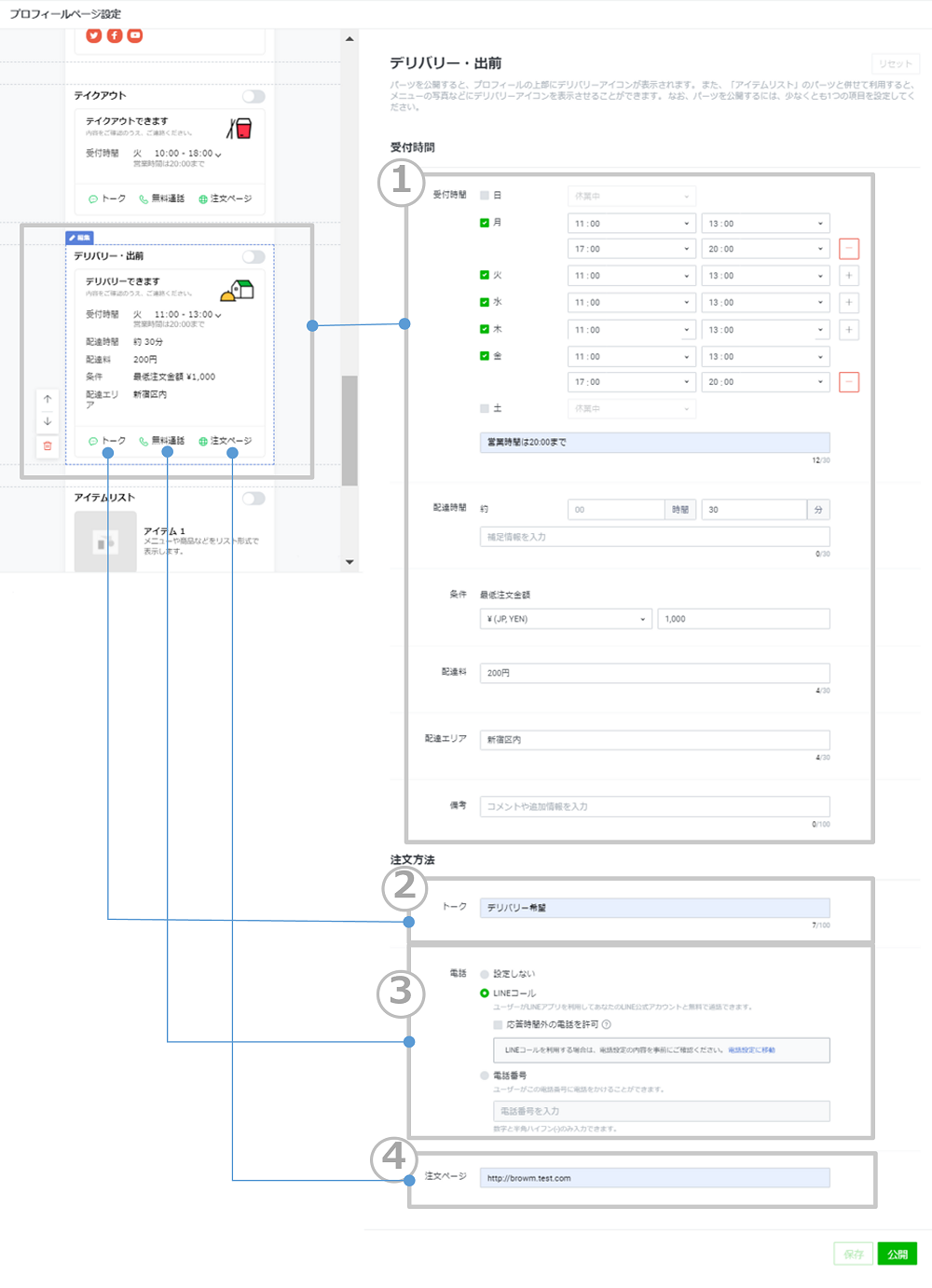
テイクアウト
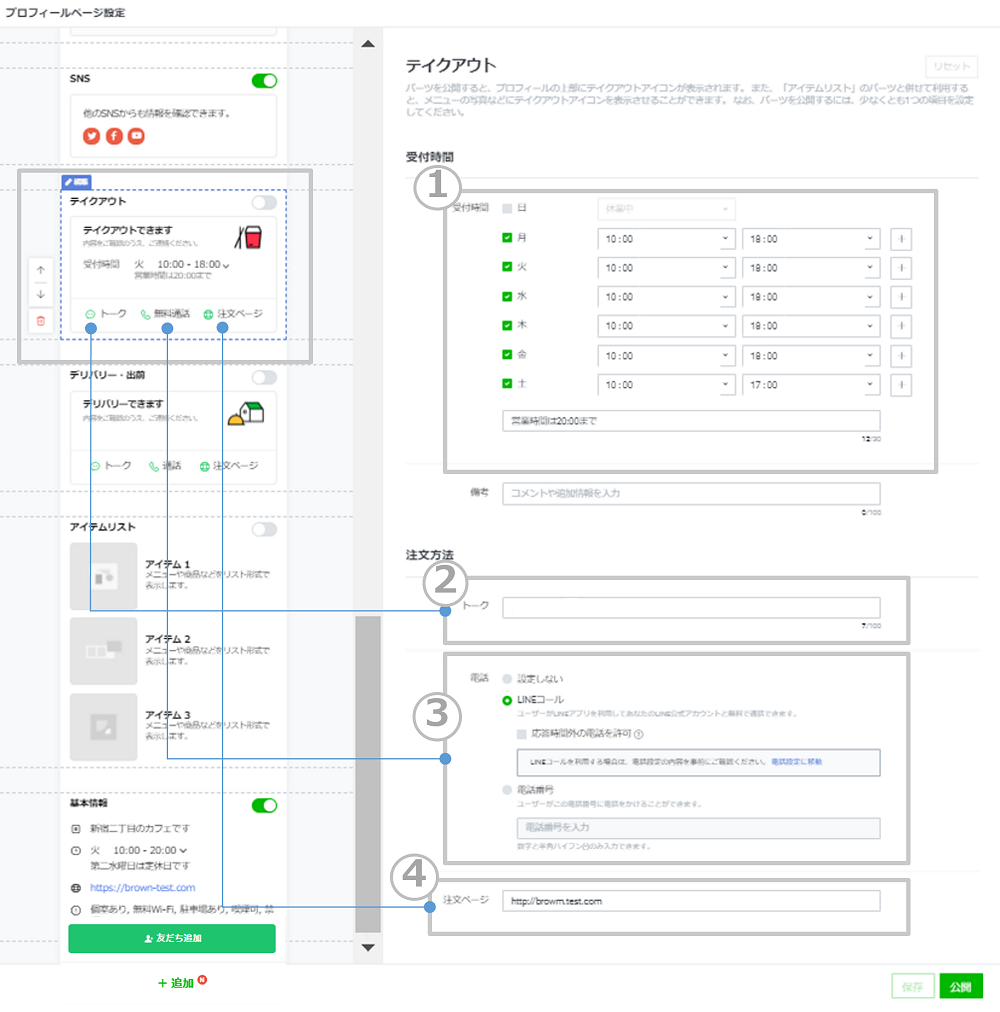
| 番号 | 説明 |
|---|---|
| ① | 受付時間や条件など、基本情報が入力できます |
| ② | ユーザーがタップした際に、トークルームに送信されるメッセージを設定できます |
| ③ | 受付先の電話番号を設定できます |
| ④ | 外部サイトのURLを設定できます |
※上記設定をした場合、プロフィールトップにもアイコンが表示されます
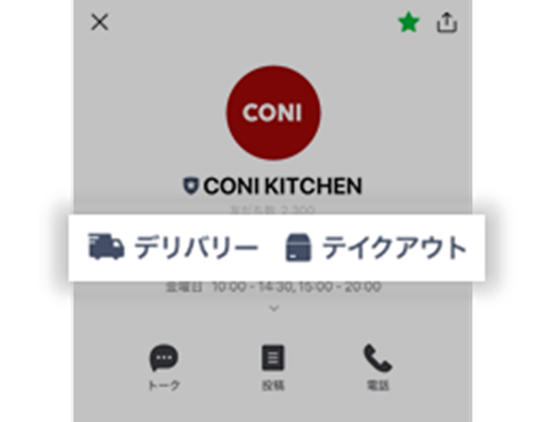
パーツを公開する
-
設定したパーツを公開します。公開したいパーツにチェックをいれます。
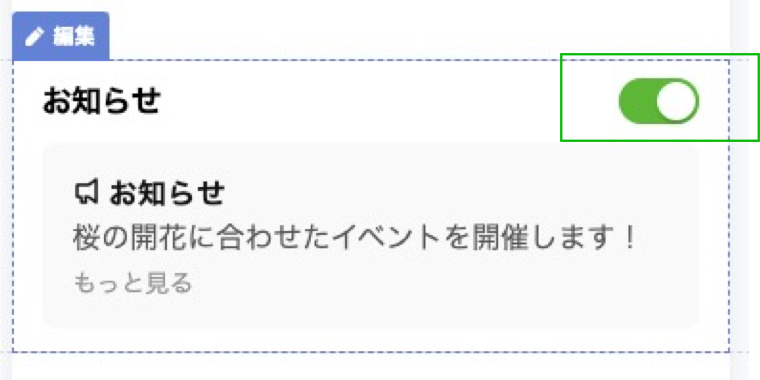
-
ページ下部の「公開」をクリック。
 「公開」後にパーツを非表示にしたい場合、パーツのチェックをはずした後に公開ボタンを押してください。保存していない内容は公開ボタンクリックすると全て破棄されます。
「公開」後にパーツを非表示にしたい場合、パーツのチェックをはずした後に公開ボタンを押してください。保存していない内容は公開ボタンクリックすると全て破棄されます。
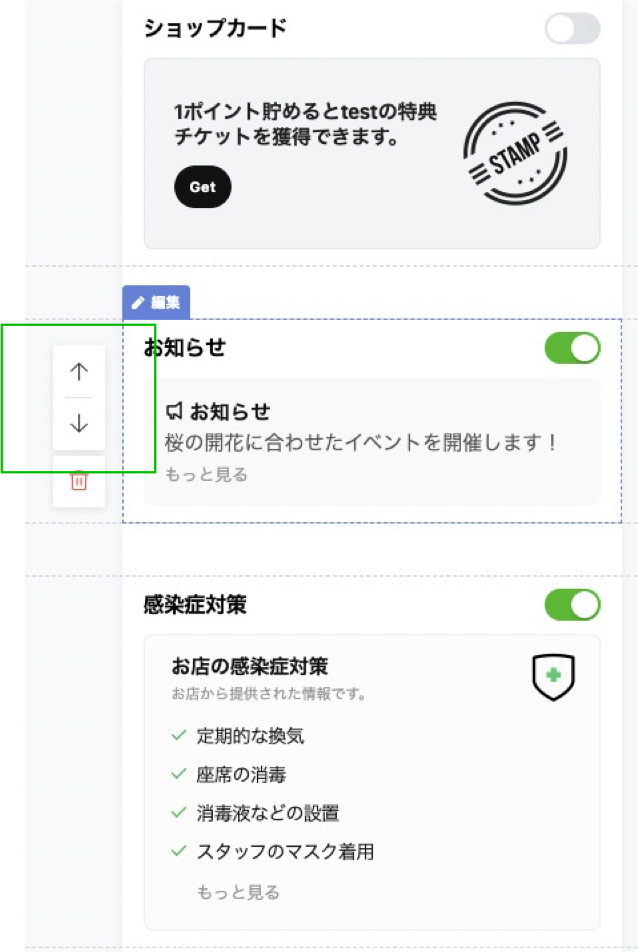
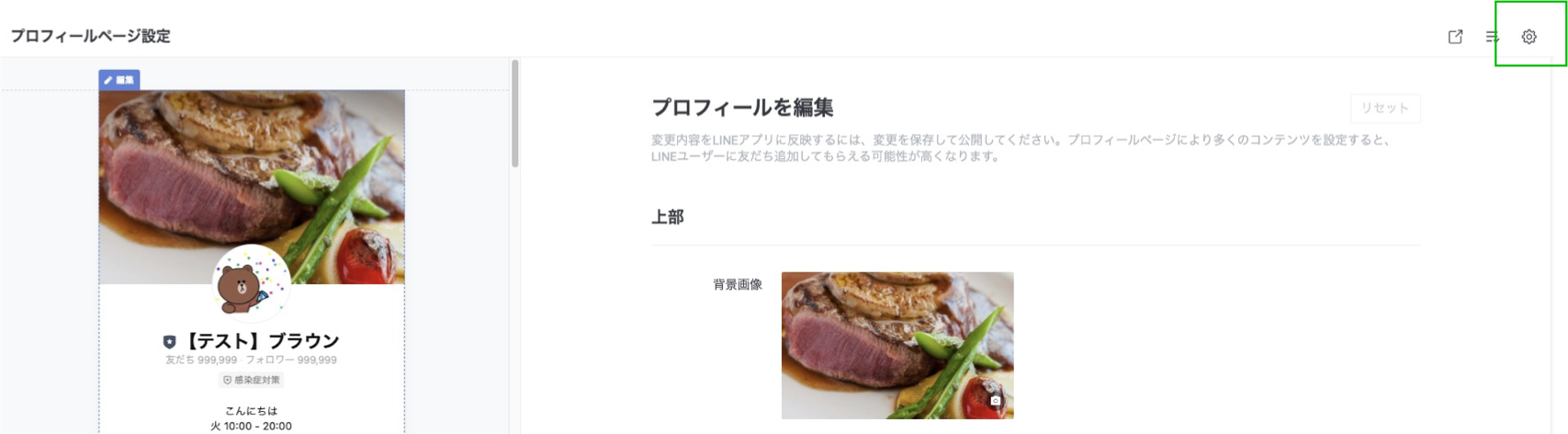
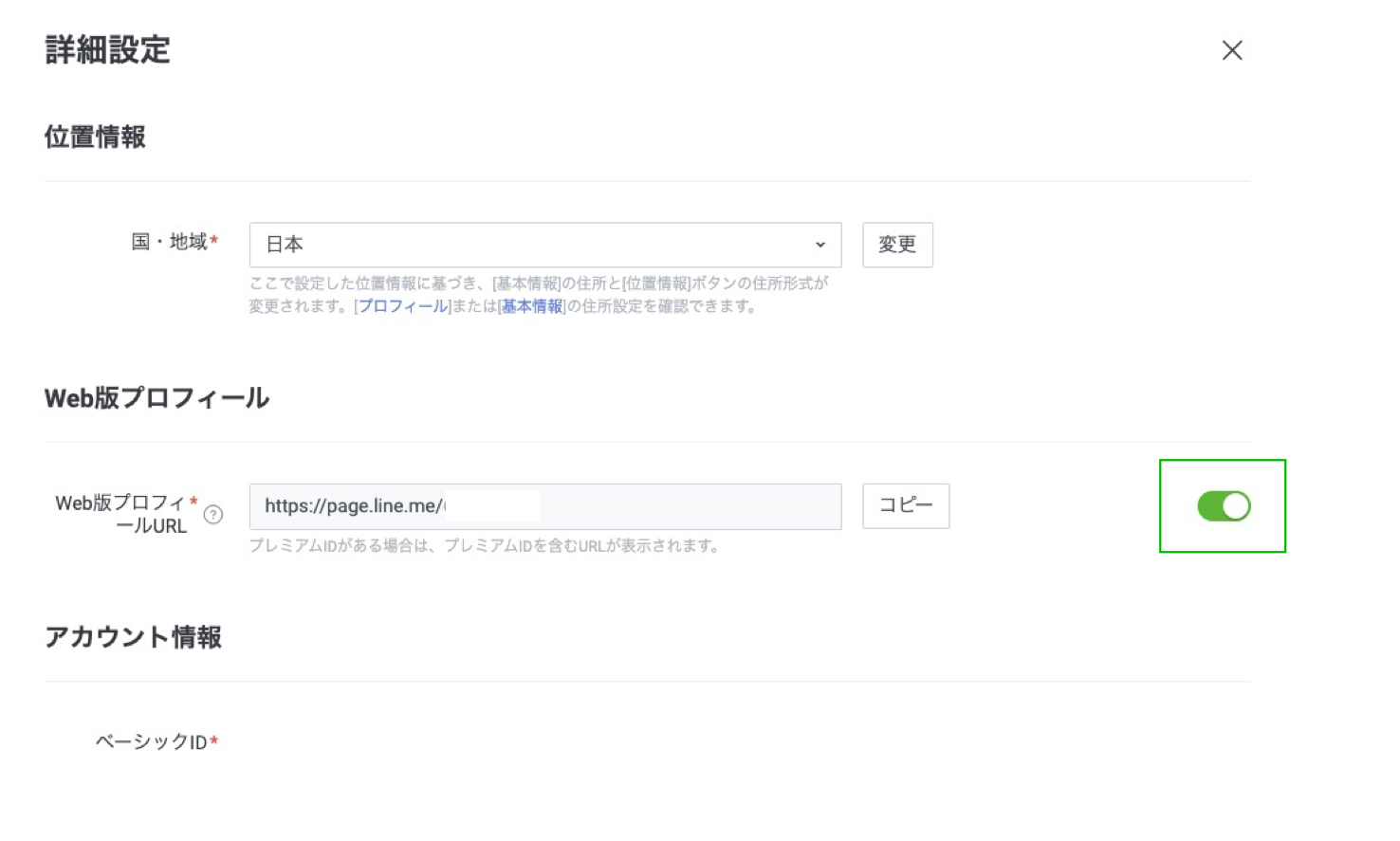
パーツを追加・編集する

パーツを追加する
-
パーツの設定を行います。プロフィール上に表示できるメニューを設定・選択できる機能です。プロフィール設定から「パーツを追加」をタップし、設定したいパーツを選択し「追加」をタップします
-
選択したパーツの編集が可能になります。
-
設定項目を入力し「保存」をタップします。
※ユーザーのアプリ上では有効なクーポンのみ表示されます。有効なクーポンが3つ以上ある場合、アプリ上では自動で最新順のクーポンが2つ表示されます。「もっと見る」で有効なクーポン全体が表示されます。
パーツを編集する
-
設定済みのパーツの編集を行います。プロフィール設定から編集したいパーツの「編集」ボタンをタップします
-
選択したパーツの編集が可能になります。
-
設定項目を入力し「保存」をタップします。
写真・動画と説明文が表示されます。
| 番号 | 説明 |
|---|---|
| ① |
写真・動画の設定フォームです。 ファイル形式:JPG、JPEG、PNG 設定後は「×」ボタンで削除できます。 |
| ② | タイトルを入力します。 |
| ③ | 内容を入力します。 |
| ④ | 設定をキャンセルします。 |
| ➄ |
設定内容を保存します。 |
| ⑥ | 設定した内容のプレビューを表示します。 |
メニューや商品などの情報がリスト形式で表示されます。
| 番号 | 説明 |
|---|---|
| ① |
パーツ名を入力します。 |
| ② |
コンテンツを表示するタイプが選択できます。 プレビューで表示方法をご確認ください。 |
| ③ |
コンテンツを設定するタイプを選択できます。 ・プロダクト:製品の紹介に適したタイプです。 |
| ④ |
コンテンツの設定フォームです。②で選択したタイプにあわせて内容は変更されます。 ファイル形式:JPG、JPEG、PNG |
| ➄ | 設定フォームを追加できます。100個まで登録は可能です。 アプリ上では上部3つが表示され、4つ目からは「もっと見る」以降に表示されます。 |
| ⑥ | 設定をキャンセルします。 |
| ⑦ | 設定内容を保存します。 |
| ⑧ | 設定した内容のプレビューを表示します。 |
LINE VOOMで投稿した写真・動画や設定した写真が表示されます。
| 番号 | 説明 |
|---|---|
| ① | 設定フォームを追加できます。 |
| ② |
タップすると写真または動画をアップロードを行います。 ファイル形式:JPG、JPEG、PNG |
| ③ | 画像をクリックした際にユーザーに表示されるテキストが設定できます。 |
| ④ | 設定をキャンセルします。 |
| ⑤ | 設定内容を保存します。 |
| ⑥ | 設定した内容のプレビューを表示します。 |
レイアウト
※アプリでは最新コンテンツで登録した画像とLINE VOOMの画像・動画投稿が最新順で表示されます。(テキストのみの投稿は表示されません)
※LINE VOOMで1つの投稿に複数の画像がある場合、代表画像1枚のみ表示されます。
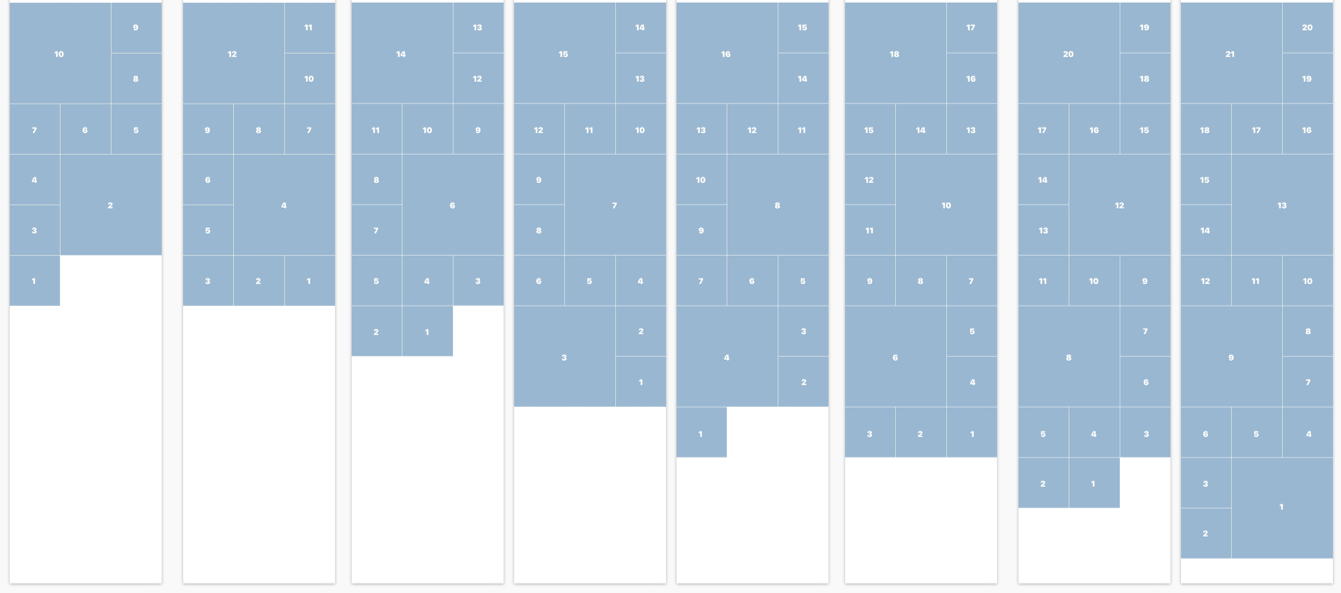
| 番号 | 説明 |
|---|---|
| ① | 受付時間や条件など、基本情報が入力できます |
| ② | ユーザーがタップした際に、トークルームに送信されるメッセージを設定できます |
| ③ | 受付先の電話番号を設定できます |
| ④ | 外部サイトのURLを設定できます |
| ➄ | 設定をキャンセルします。 |
| ⑥ | 設定内容を保存します。 |
| ➆ | 設定した内容のプレビューを表示します。 |
※上記設定をした場合、プロフィールトップにもアイコンが表示されます
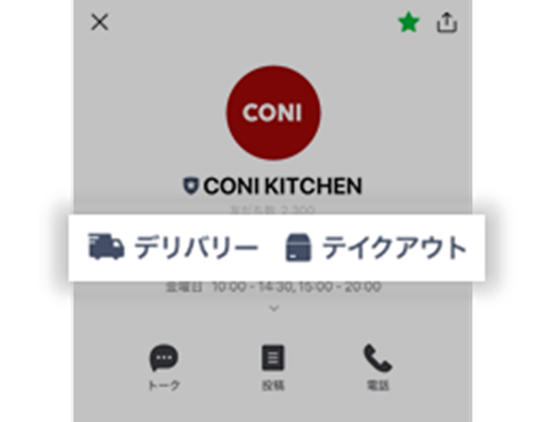
お店の感染症対策について、お客さまにお知らせすることができます。
| 番号 | 説明 |
|---|---|
| ① | お店で行っている感染症対策にチェックを入れます |
| ② | 設定をキャンセルします。 |
| ③ | 設定内容を保存します。 |
| ④ | 設定した内容のプレビューを表示します。 |
予約サービスと連携している場合のみ、プロフィール上にパーツが表示されます。
お客さまに伝えたい重要な情報や告知などを掲載できます。
| 番号 | 説明 |
|---|---|
| ① | お知らせを追加します ※最大200個まで追加可能です |
| ② | お知らせの掲載期間を設定します。 |
| ③ | お知らせのタイトルを入力します。 |
| ④ | お知らせの内容を入力します。 |
| ➄ | 設定をキャンセルします。 |
| ⑥ | 設定内容を保存します。 |
| ➆ | 設定した内容のプレビューを表示します。 |
SNSへのリンクを掲載できます。
対象のSNS:Twitter、Instagram、YouTube、Facebook、Tiktok、Pinterest、Spotify、Tumblr
| 番号 | 説明 |
|---|---|
| ① | SNSのURLを設定します。 |
| ② | 掲載するSNSサービスを追加します。 |
| ③ | 設定をキャンセルします。 |
| ④ | 設定内容を保存します。 |
| ➄ | 設定した内容のプレビューを表示します。 |
よくある質問とその回答を掲載できます。質問と回答のセットは最大10件まで設定できます。
| 番号 | 説明 |
|---|---|
| ① | 質問と回答を追加します |
| ② | 質問と回答を入力します |
| ③ |
「チャットで問い合わせる」ボタンを表示します ボタンを表示させることで、解決しない場合にチャットから問い合わせてもらうことができます。※この機能を利用するには、[設定]>[応答設定]で[応答モード]を[チャット]に設定してください。 |
| ④ | 設定内容を削除します |
| ⑤ | 設定内容を保存します |
当社が独自に集計したデータをもとに、店舗の平均的な混雑状況を示すグラフが時間帯・曜日別に表示されます。
※混雑情報の集計方法についてはご案内いたしかねます
店舗の混雑情報が十分に集まっていない場合は本機能はご利用いただけないため、パーツの設定項目が表示されません。
パーツの並び替え・削除をする
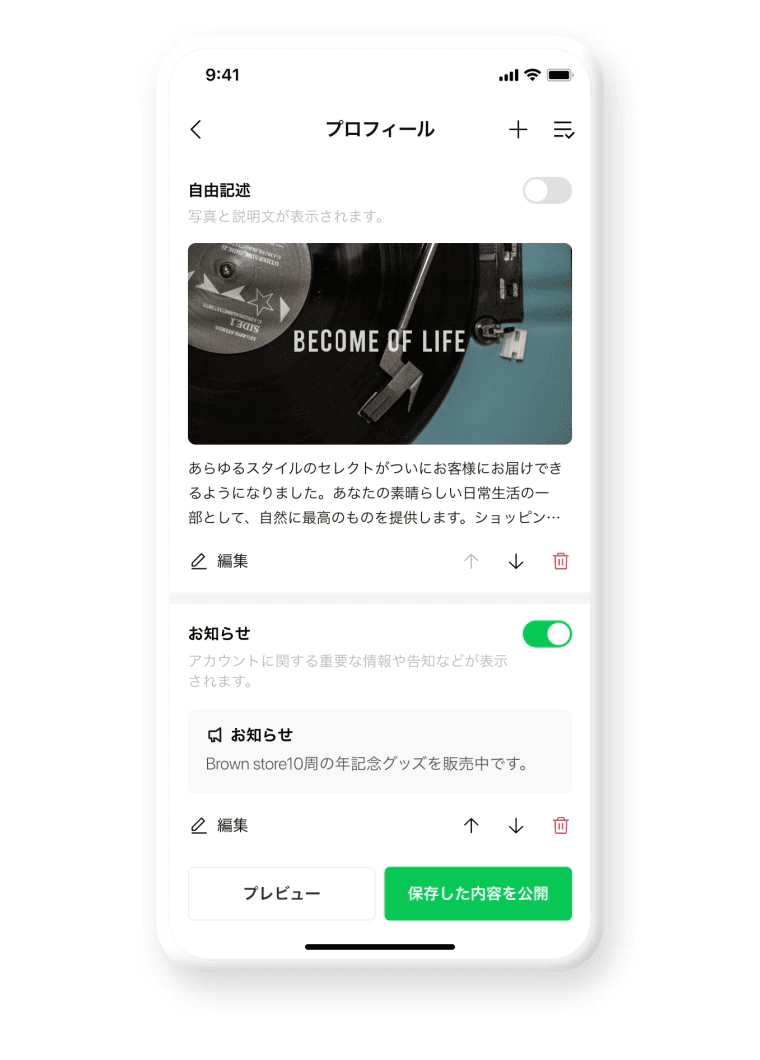
パーツの並び替えをする
-
パーツの並び替えをします。並び替えを行いたいパーツの矢印をタップします ※プロフィールと基本情報の位置は固定です。
-
設定画面の「保存した内容を公開」をタップ。
パーツを削除する
-
パーツの削除をします。削除したいパーツのごみ箱マークをタップします。
-
「このパーツを削除しますか?」→「削除」をタップ。
削除したパーツの復元はできません。
パーツを公開する
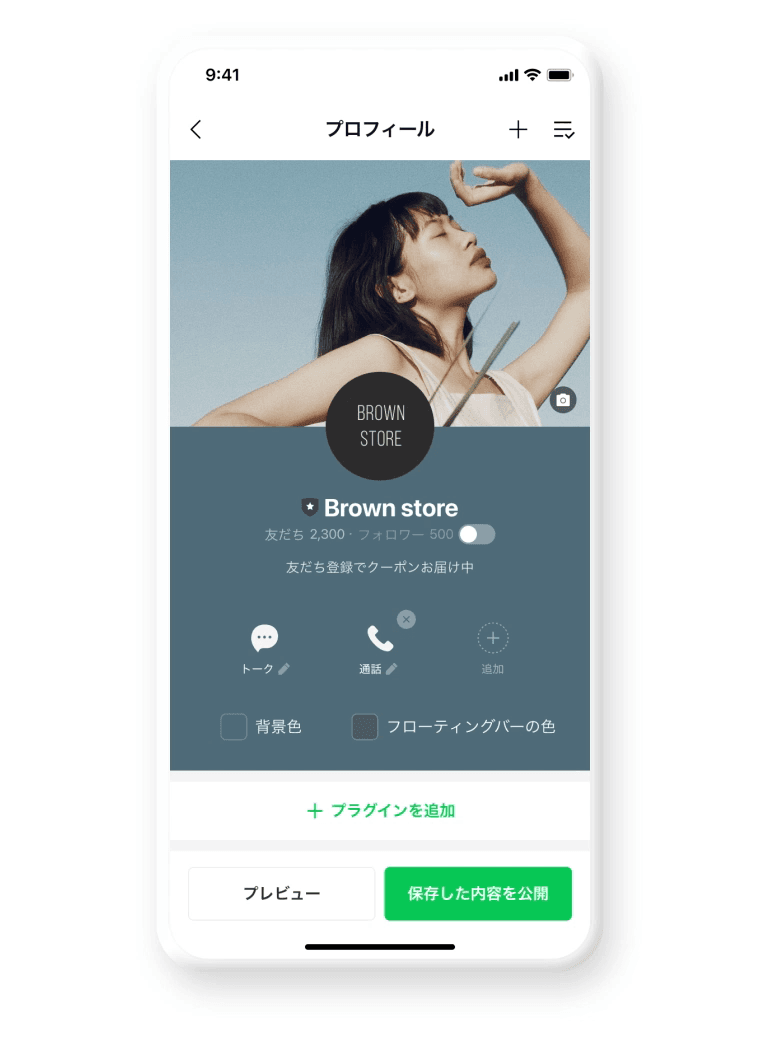
-
設定したパーツを公開します。公開したいパーツにチェックをいれます。
-
プレビューを確認し、問題がなければ設定画面の「保存した内容を公開」をタップ。
「公開」後にパーツを非表示にしたい場合、パーツのチェックをはずした後に公開ボタンを押してください。保存していない内容は公開ボタンクリックすると全て破棄されます。
この情報は役に立ちましたか?


