ショップカード
商品購入やサービス利用・来店などのインセンティブとして、デジタルのポイントをLINE上で発行・管理できる機能です。
ポイントの段階に応じてインセンティブを設定することも可能です。 ユーザーにポイントを付与するためのQRコードは管理画面から取得出来ます。
※QRコードは(株)デンソーウェーブの登録商標です
【サポート対象外となる環境】
iOS 10以下、Android 4以下、LINEバージョン10.6未満
※上記の環境でご利用の場合、エラー表示となりショップカードが正常に表示されません
操作ステップ
ショップカードを作成する
ショップカードを作成します。
メニューの「ショップカード」をクリック。作成画面へ遷移します。項目ごとに設定・選択していきます。
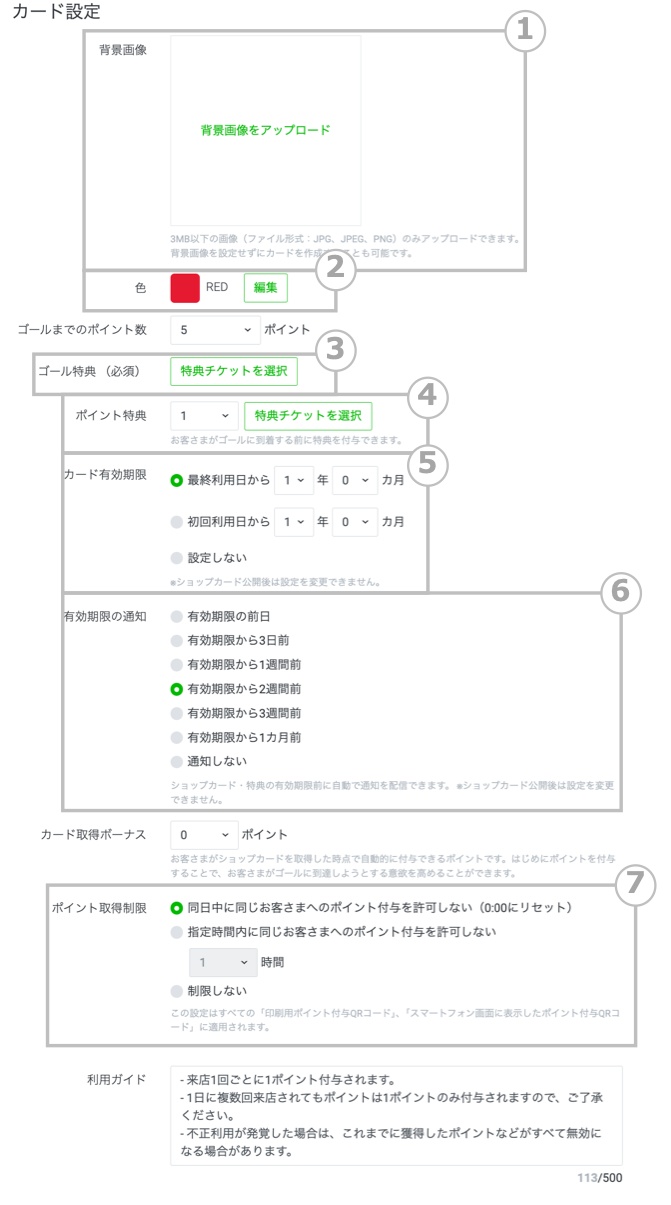
番号 説明 ① カードの背景画像を設定します。
ファイル形式:JPG、JPEG、PNG
ファイルサイズ:3MB以下
推奨画像サイズ:1920px × 960px(比率が異なる画像は中央揃えで切り取られます)
② カードのポイントデザインを選択できます。プレビューよりご確認ください。 ③ ゴール特典を設定します。ユーザーが到達点に到着する際にうけとれる特典を作成します。クリックすると特典チケット選択画面が表示されます。
特典チケットがない場合は「特典チケットを作成」より作成が可能です。※カードが有効期限切れの場合でも、特典チケットの利用は引き続き可能です
カードを公開停止にした場合は、特典チケットも利用できなくなります特典チケットの背景画像はサンプル画像からも設定が可能です。
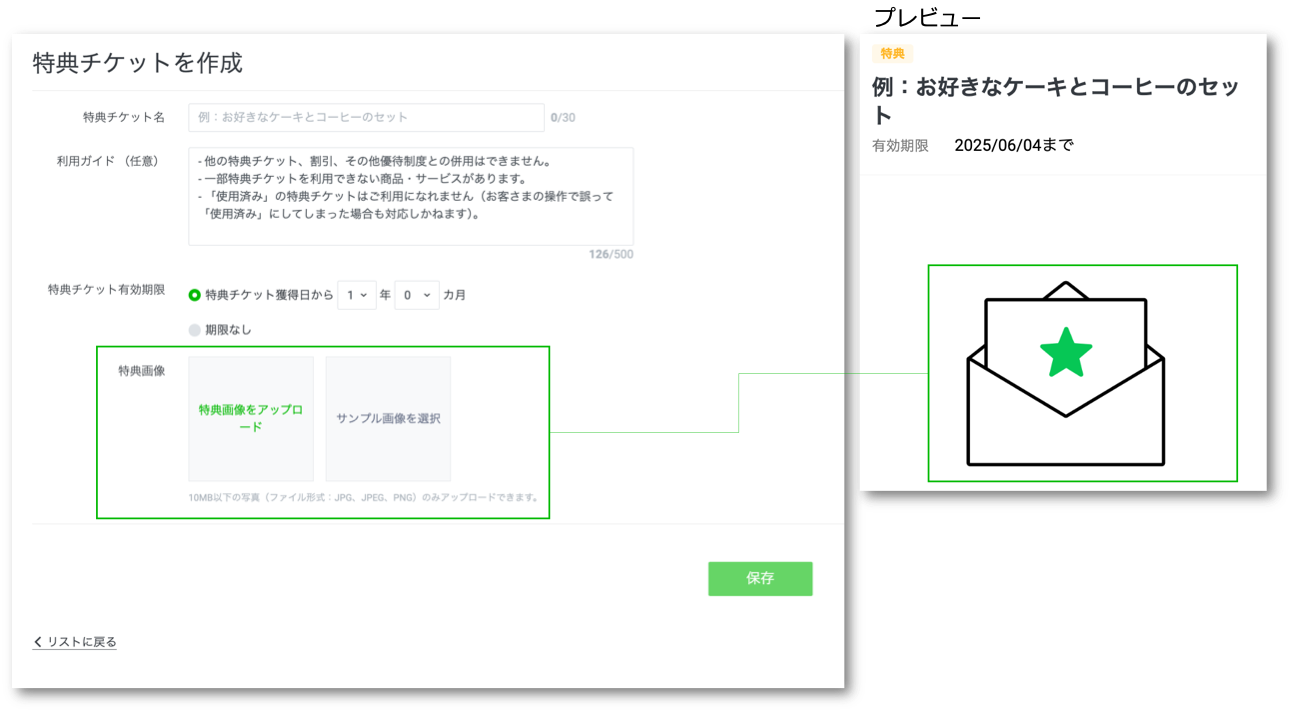
④ ゴール前の特定のポイントに達した場合に付与する特典および特典を付与するポイントを設定できます。 ➄ ショップカードの有効期限を設定します。
※最終利用日=最後にポイントをつけた日
※初回利用日=はじめてポイントをgetした日⑥ ショップカード・特典の有効期限が切れる前に、お客様へ通知することができます。
※ショップカード・特典の有効期限の通知は、「LINEウォレット」のLINE公式アカウントから通知が行われ、配信通数としてはカウントされません
⑦ ポイント取得について制限の設定ができます。
※デフォルトは「同日中に同じお客さまへのポイント付与を許可しない(0:00にリセット)」になっています
※設定はすべてのポイント付与QRコードに適用されます
作成完了後、「保存してカードを公開」をクリックするとすぐにご利用いただけます。
ボタン 説明 保存してカードを公開 作成した設定でカードを公開します。
カードを公開すると、シェア用画面が表示されます。
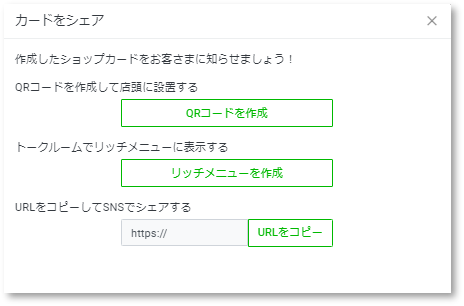
下書き保存 作成した設定を保存します。 保存してランクアップカードを作成 ゴール到達後に、別のカードに切り替わる機能を作成します。カードごとに異なる特典を用意することができ、頻繁に利用しているユーザーに対しより豪華な特典を設定できます。
クリックするとランクアップカード作成画面に遷移します。「作成」欄で設定を行います。項目ごとに設定し「保存」をクリック。
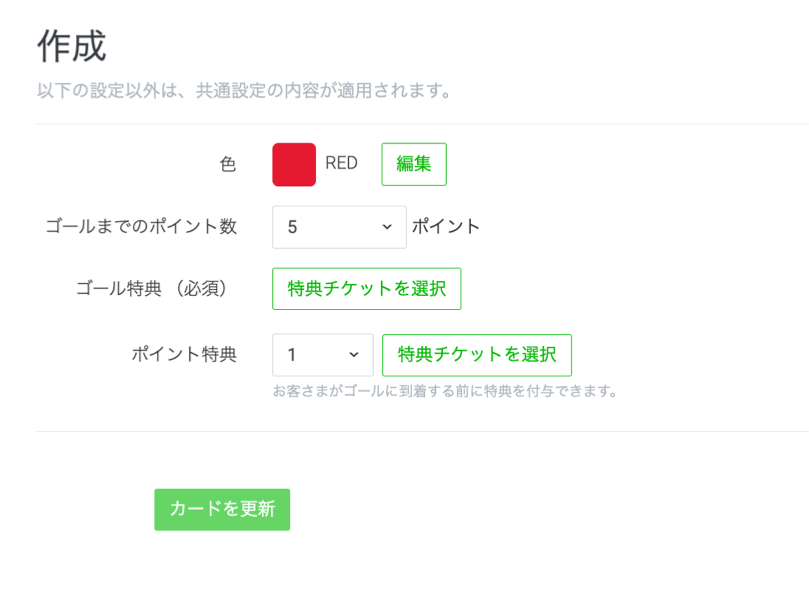
※ランクアップカードの作成上限はこちらをご確認ください
※ランクアップカードを作成されない場合、ゴール到達後に再度同じカードが発行されます(設定により制御はできません)
ポイント付与をするQRコードを設定する
ショップカードを作成・保存後、メニューから「印刷用ポイント付与QRコード設定」が選択可能になります。
ポイント付与QRコードを印刷物として用意しておき、ユーザーに読み取ってもらうことが可能です。
ポイント付与QRコードの作成上限はこちらをご確認ください。
「印刷用ポイント付与QRコード設定」では、QRコードの読み取り期限などが設定できます。
QRコードの設定後、「保存してファイルを表示」をクリックするとファイルがダウンロード可能です。出力してご利用ください。
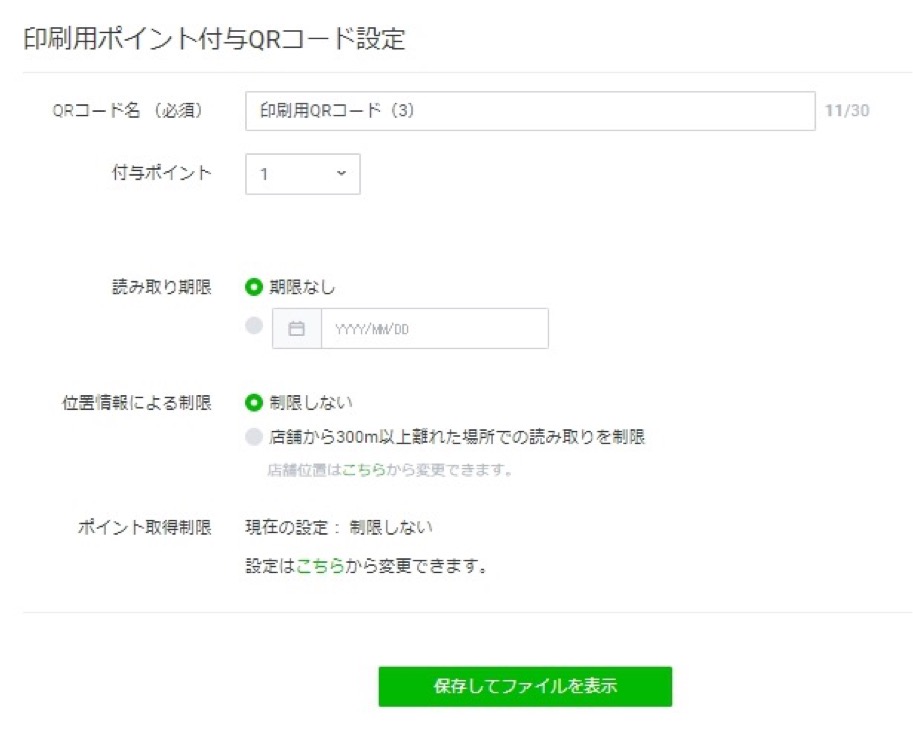
QRコードで読み取ったポイント付与履歴は「ポイント付与履歴」から期間別に参照できます。
ショップカードの公開を停止する
- 以下の手順で、公開中のショップカードの公開停止にします。一度公開停止にした場合は復活できません。 また、公開停止日の翌日まで、新しくショップカードを開始することはできませんのでお気をつけ下さい。
- ショップカードメニューの「設定」をクリックし、設定画面に遷移します。
「カードの公開を停止」をクリックし、項目ごとに設定後、「公開停止」をクリックします。
※公開停止まで日をもうけても、後からの変更はできません。
ショップカードの公開中は「設定」メニューは「ショップカードを確認」になります。
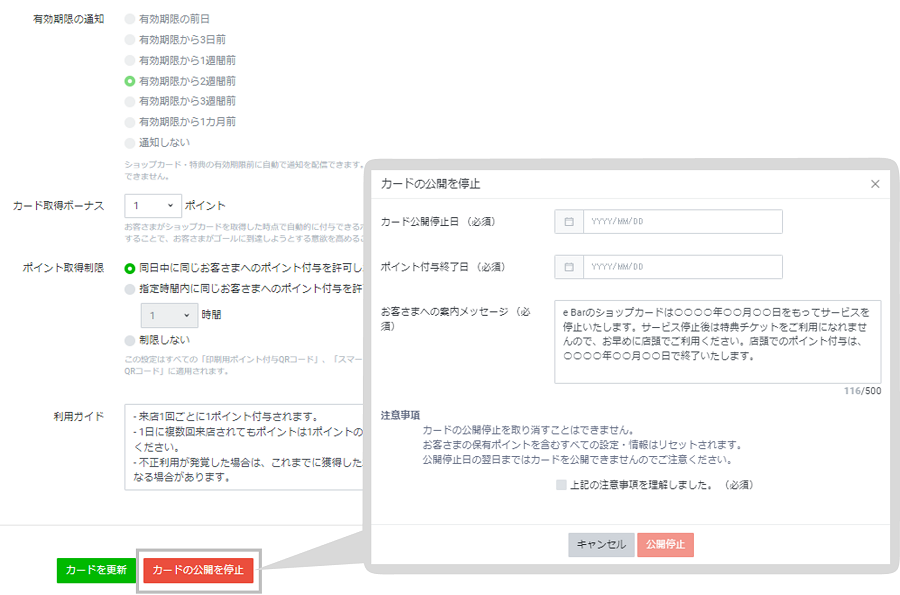
関連リンク
商品購入やサービス利用・来店などのインセンティブとして、デジタルのポイントをLINE上で発行・管理できる機能です。
ポイントの段階に応じてインセンティブを設定することも可能です。 ユーザーにポイントを付与するためのQRコードは管理画面から取得出来ます。
※QRコードは(株)デンソーウェーブの登録商標です。
操作ステップ
ショップカードの新規作成
ショップカードを作成します。
メニューの「ショップカード」を選択。
「ショップカードを作成」を選択。
作成画面へ遷移します。項目ごとに設定選択していきます。
作成完了後、「保存してカードを公開」を選択するとすぐにご利用いただけます。
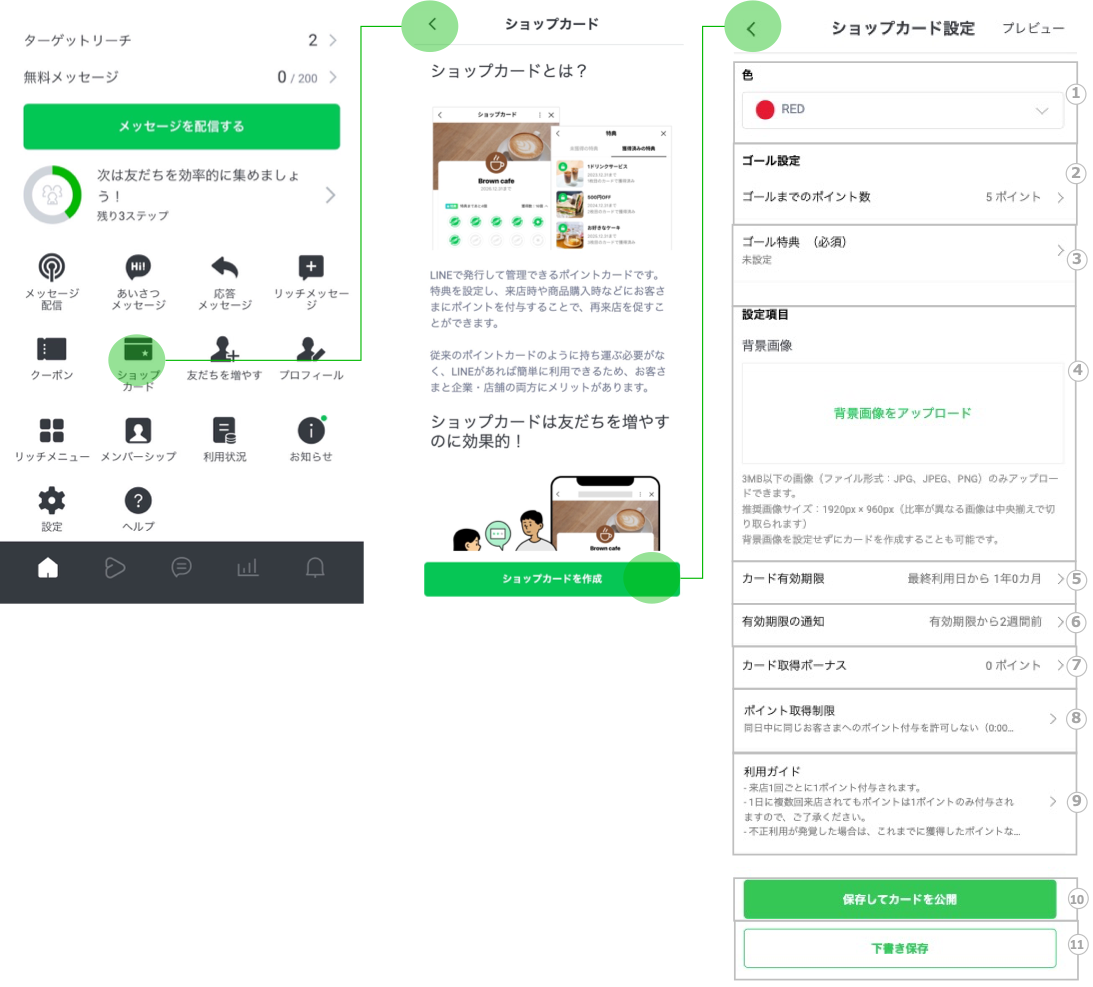
①:カードのポイントデザインを選択できます。プレビューよりご確認ください。
②:ゴール前の特定のポイントに達した場合に付与する特典および特典を付与するポイントを設定できます。
③:ゴール特典を設定します。ユーザーが到達点に到着する際にうけとれる特典を作成します。クリックすると特典チケット選択画面が表示されます。
特典チケットがない場合は「特典チケットを作成」より作成が可能です。
※カードが有効期限切れの場合でも、特典チケットの利用は引き続き可能です
カードを公開停止にした場合は、特典チケットも利用できなくなります
④:カードの背景画像を設定します。
ファイル形式:JPG、JPEG、PNG
ファイルサイズ:3MB以下
推奨画像サイズ:1920px × 960px(比率が異なる画像は中央揃えで切り取られます)
⑤:ショップカードの有効期限を設定します。
※最終利用日=最後にポイントをつけた日
※初回利用日=はじめてポイントをgetした日
⑥:ショップカード・特典の有効期限が切れる前に、お客様へ通知することができます。
※ショップカード・特典の有効期限の通知は、「LINEウォレット」のLINE公式アカウントから通知が行われ、配信通数としてはカウントされません
⑦:お客さまがショップカードを取得した時点で自動的に付与できるポイントです。
はじめにポイントを付与することで、お客さまがゴールに到達しようとする意欲を高めることができます。
⑧:ポイント取得について制限の設定ができます。
※デフォルトは「同日中に同じお客さまへのポイント付与を許可しない(0:00にリセット)」になっています
※設定はすべてのポイント付与QRコードに適用されます
⑨:利用ガイドを設定します。
⑩:作成した設定でカードを公開します。
カードを公開すると、シェア用画面が表示されます。
⑪:作成した設定を保存します。
特典チケットを作成する
ユーザーが到達点に到着する際に受け取れる特典を作成します。
ショップカードを作成画面から「ゴール特典」を選択。
「特典チケットを作成」を選択。
特典チケット作成画面に遷移します。
項目ごとに設定し「プレビュー」を選択、「保存」します。
※特典画像はサンプル画像からも選択可能です。
- 保存した特典チケットが選択できるようになります。

ランクアップカードを作成する
ランクアップカードを作成します。ゴール到達後に別のカードに切り替わる機能です。
カードごとに異なる特典を用意することができ、頻繁に利用しているユーザーに対しより豪華な特典を設定できます。
※ランクアップカードの作成上限はこちらをご確認ください
- ショップカードを作成後、「ショップカード設定」を選択。「ランクアップカードを追加」を選択。
ランクアップカード作成画面に遷移します。項目ごとに設定し、「保存」を選択。
※すべての項目を設定すると保存が可能です。
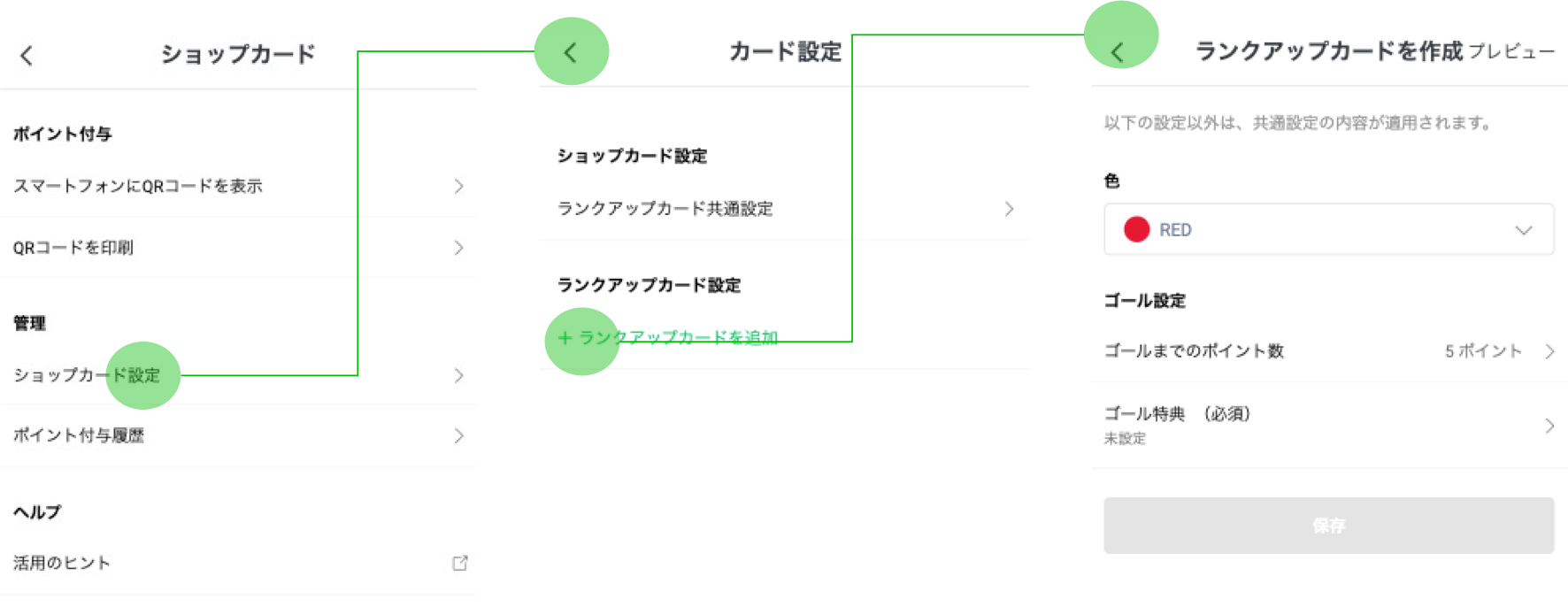
ショップカードのURLをシェアすることで、来店したことないユーザーにもショップカードの配布が可能です。
ショップカードメニューの「URLをシェア」からシェア方法を選択します。
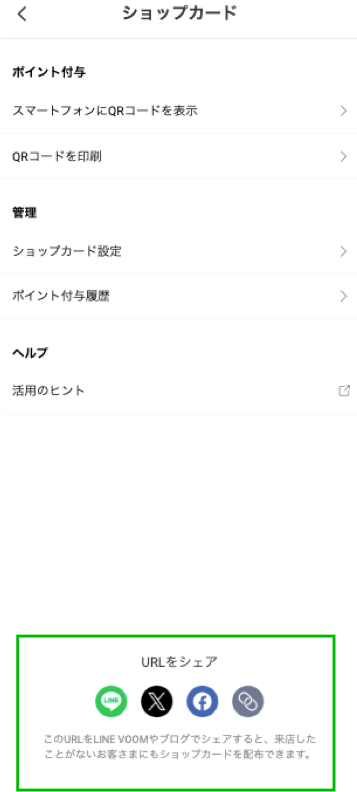
印刷用ポイント付与QRコード設定
ショップカードを作成・保存後、印刷用ポイント付与QRコード設定が可能になります。
ポイント付与QRコードを印刷物として用意しておき、ユーザーに読み取ってもらうことが可能です。
ポイント付与QRコードの作成上限はこちらをご確認ください。
ショップカードメニューの
「QRコードを印刷」を選択。
印刷する印刷用ポイント付与QRコード設定画面です。
コード名や読み取り期限などが設定できます。
設定後はデータをパソコンに送付することが可能です。
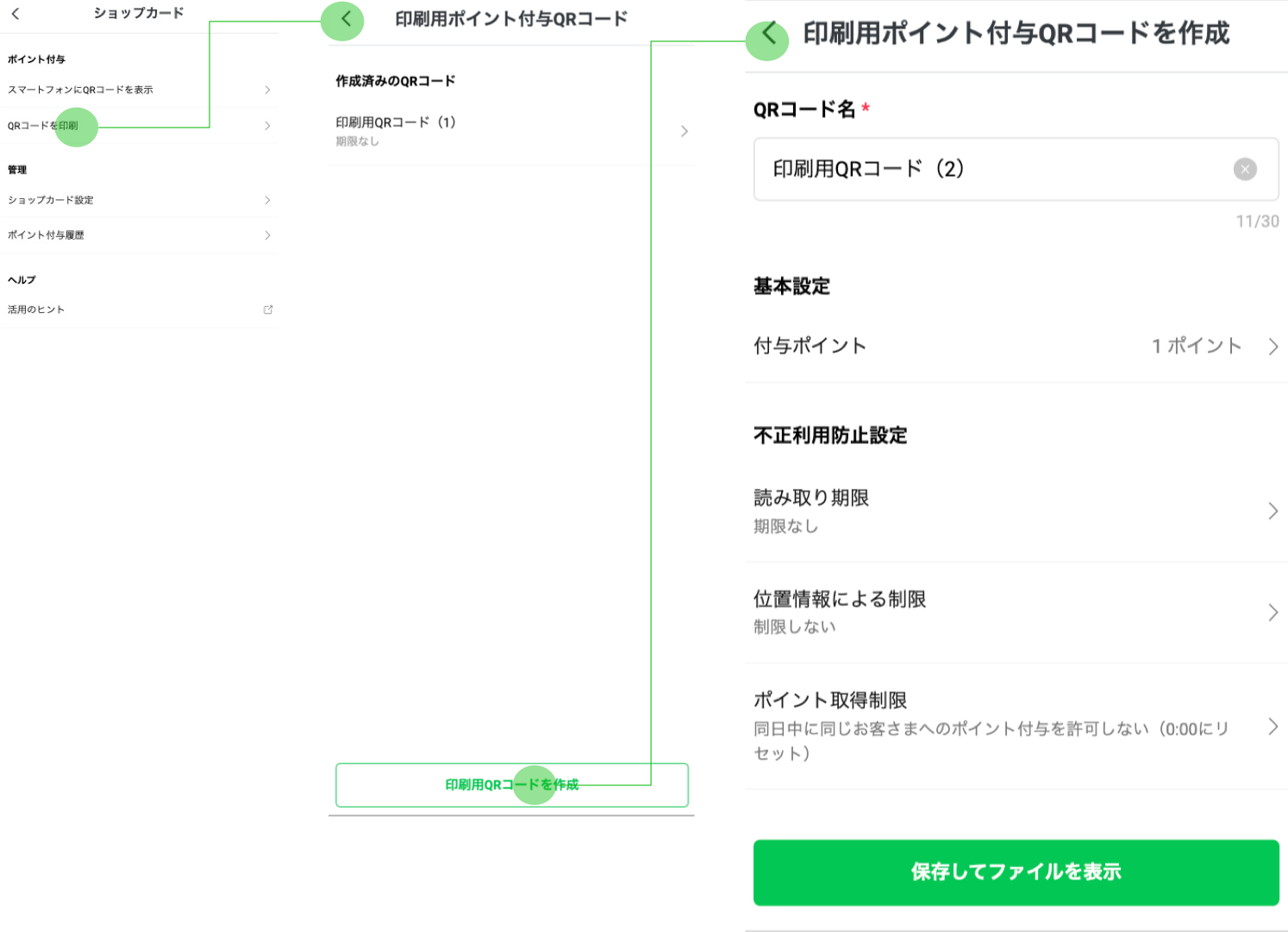
ポイント付与QRコードを表示する
ポイント付与QRコードは、スマートフォンで表示させ、ユーザーに読み取ってもらうことが可能です。
ショップカードメニューの
「スマートフォンにQRコードを表示」を選択。
QRコード画面に遷移します。
オンラインでポイント付与を行いたい場合は「URLをコピー」を選択するとQRコードのURLがコピーされます。
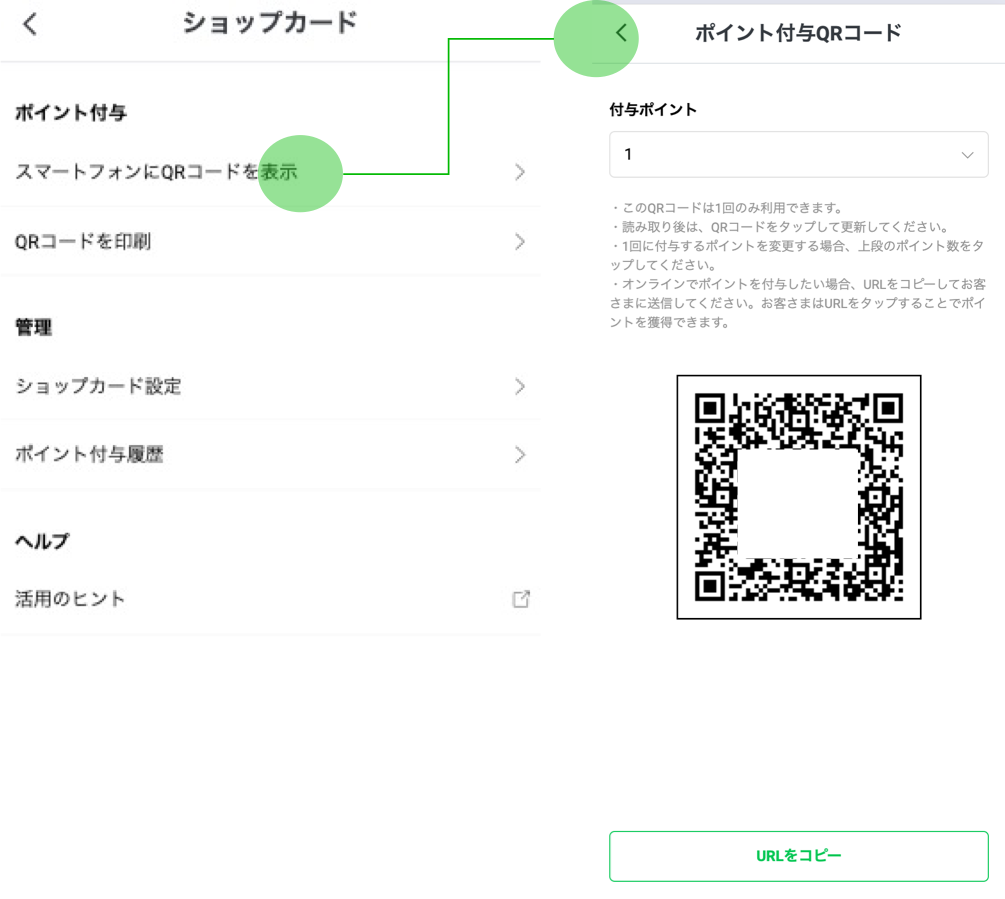
ポイント付与履歴を確認する
直近のポイント付与履歴を期間別に参照できます。
ショップカードメニューの
「ポイント付履歴」を選択。
- ポイント付与履歴画面に遷移します。

ショップカードの公開を停止する
公開中のショップカードの公開停止にします。一度公開停止にした場合は復活できません。
また、公開停止日の翌日まで、新しくショップカードを開始することはできませんのでご注意ください。
ショップカードメニューの
「ショップカード設定」を選択。
- 「カードの公開を停止」を選択。
項目ごとに設定し、「カードの公開を停止」を選択。
※公開停止まで日をもうけても後からの変更はできません。
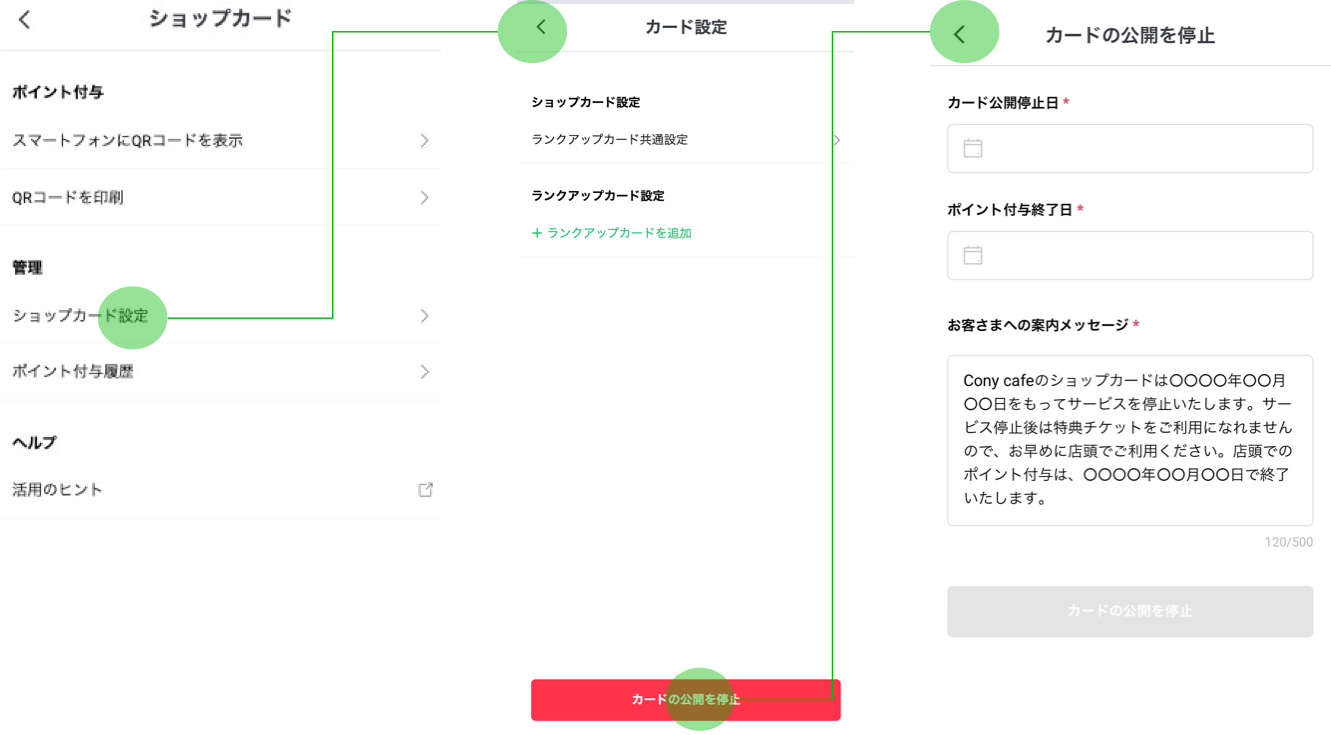
この情報は役に立ちましたか?


