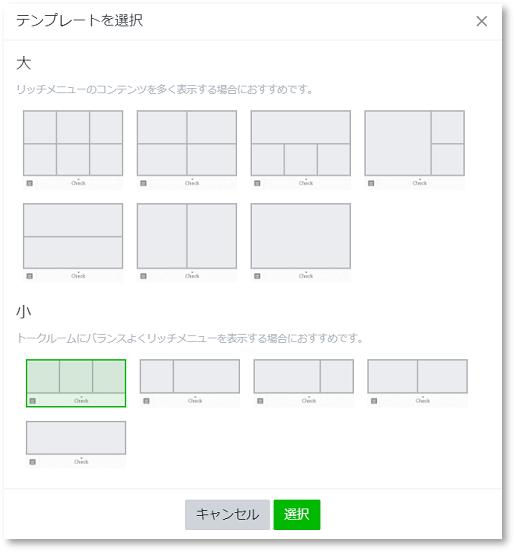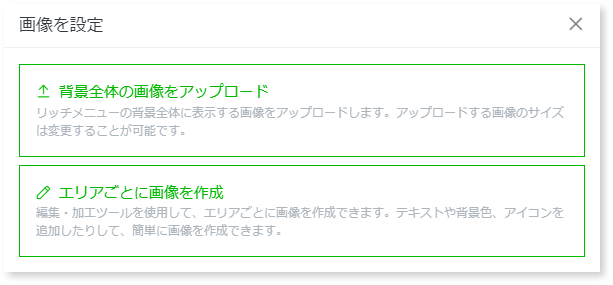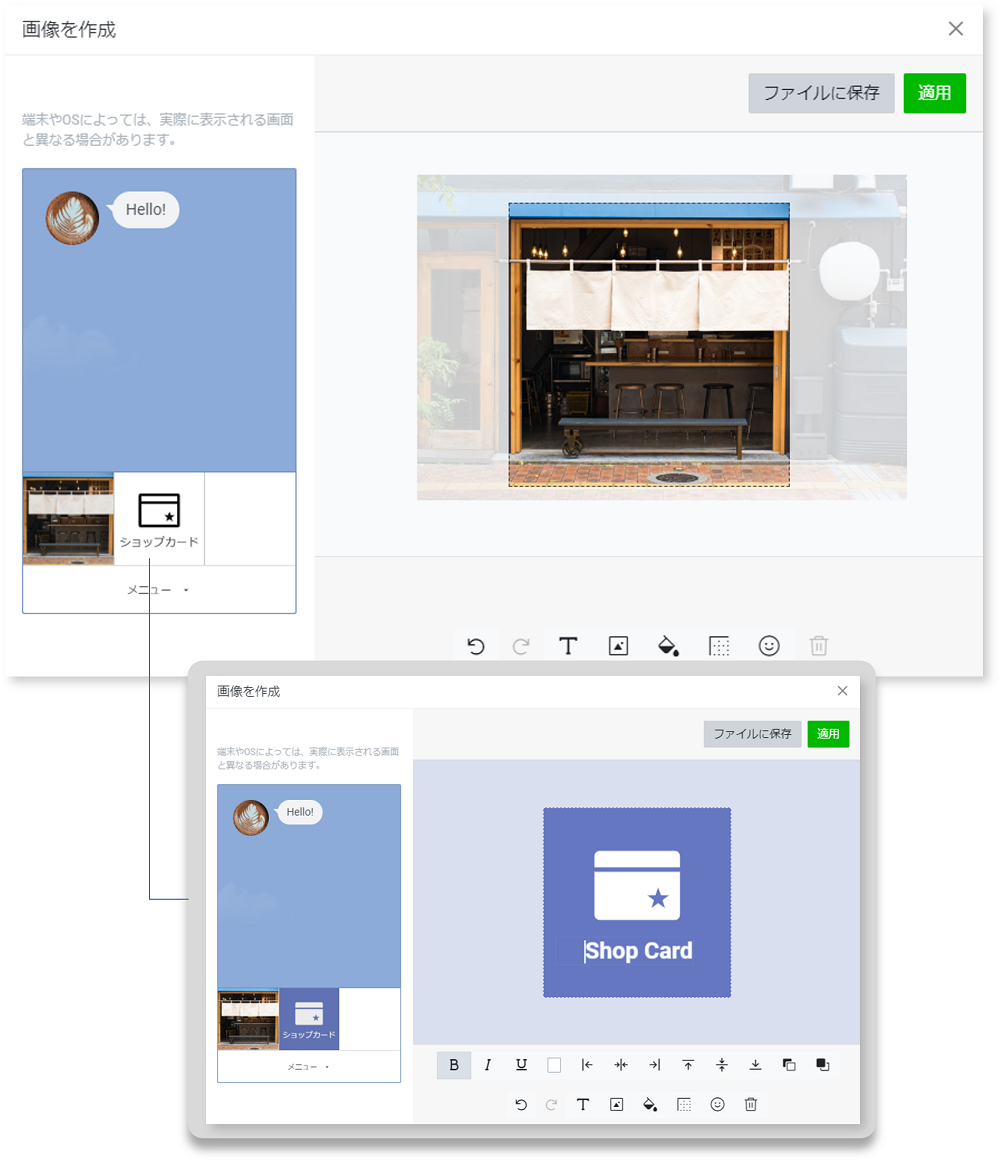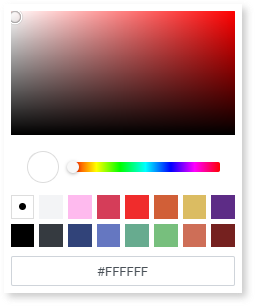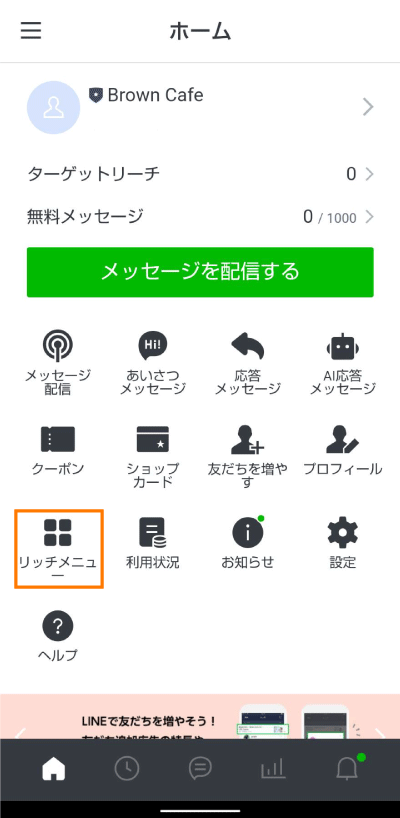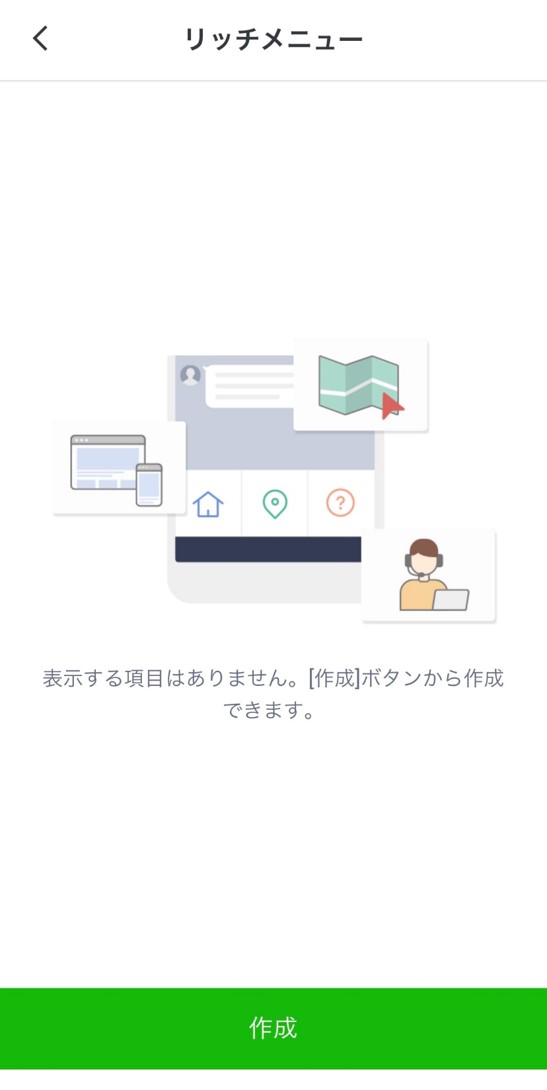- ホーム
- マニュアル・ヘルプ一覧
- LINE公式アカウント (LINE Official Account Manager)
- 3/29: リッチメニューを作成する
3/29: リッチメニューを作成する
LINEのトーク画面下部に固定で表示されるメニュー機能です。
画面を大きく占有するためユーザーの注意を引きやすく、クリエイティブと共にリンクを設定することで、LINE公式アカウントの各機能のほか、外部サイトや予約ページなどにユーザーを誘導することができます。
※パソコン版LINE/Chrome版LINEでは表示されません
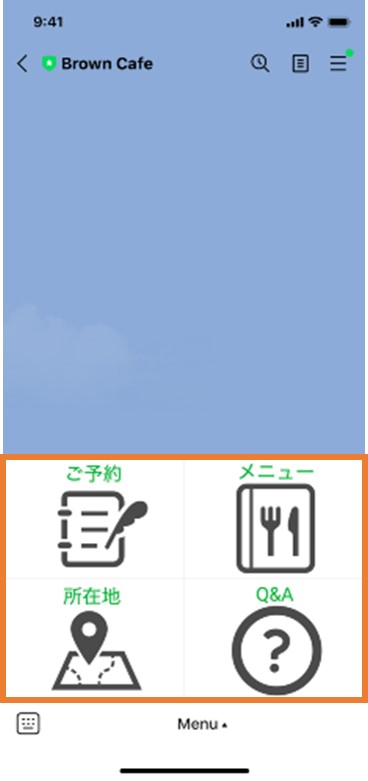
1. リッチメニューの新規作成を行います。
[トークルーム管理]>[リッチメニュー]を選択します。
画面右上の「作成」をクリックし、新規作成画面に遷移します。
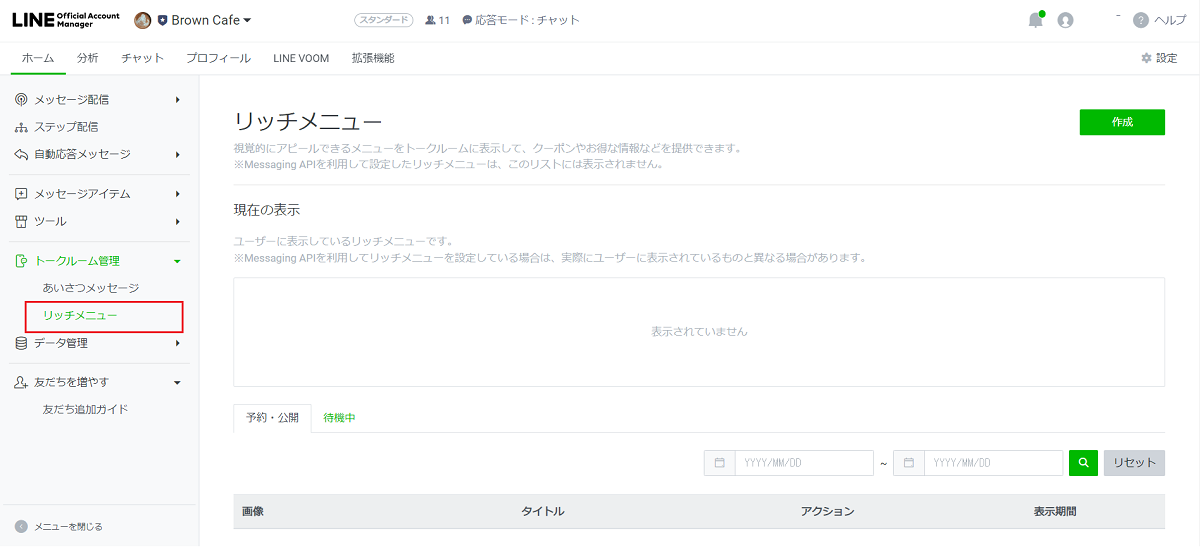
2. 項目ごとに設定を行っていきます。
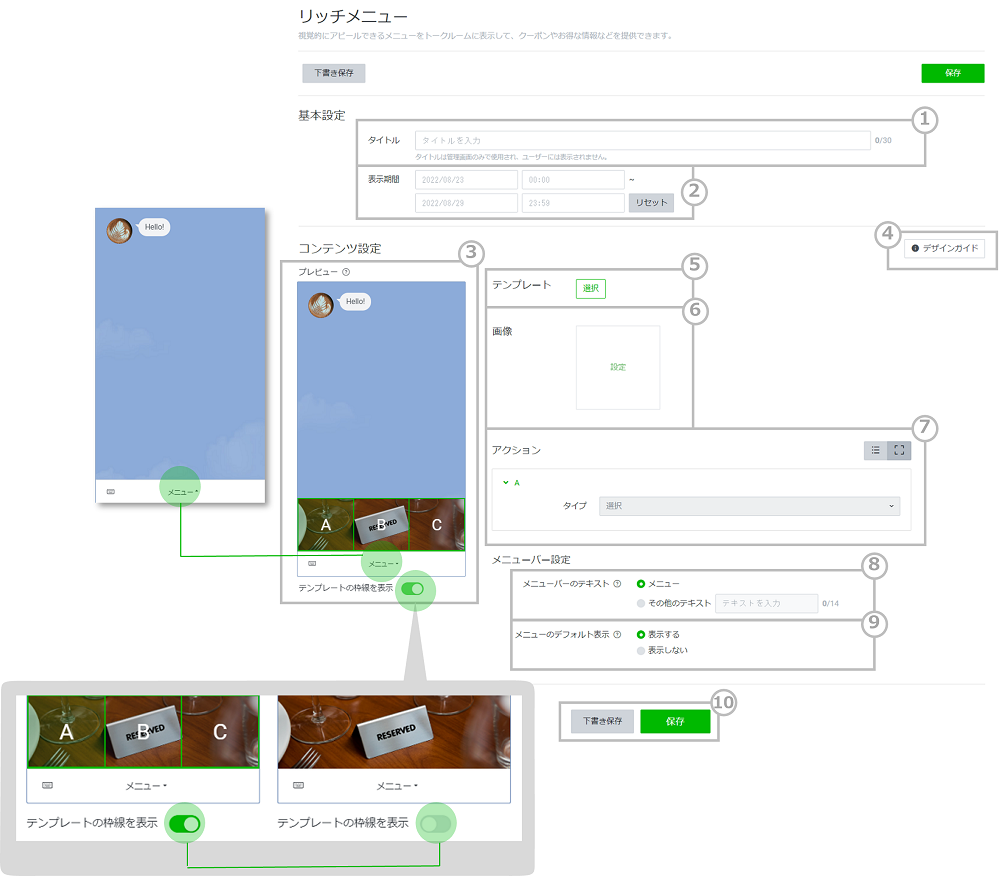
| 番号 | 説明 | ||||||||||||||||||||
|---|---|---|---|---|---|---|---|---|---|---|---|---|---|---|---|---|---|---|---|---|---|
| ① | 管理用のタイトルを設定できます。(ユーザーには表示されません) | ||||||||||||||||||||
| ➁ |
リッチメニューをユーザーの端末に表示する期間を設定できます。 ※サーバー処理の問題上、ユーザー側に表示されるまでには時間がかかります。かかる時間は混雑状況やアカウントの友だちの人数によって異なります |
||||||||||||||||||||
| ③ |
トーク画面でのリッチメニューのプレビューです。 リッチメニューがトーク画面でどのように表示されるか確認ができます。 「メニュー」ボタン(メニューバー)をクリックすると、リッチメニューの表示/非表示の切り替えが可能です。 また、テンプレートの枠線についても表示が切り替えられます。 ※端末やOSによっては、実際に表示される画面と異なる場合があります |
||||||||||||||||||||
| ④ |
リッチメニューの分割パターンに合わせた、画像作成用のテンプレートがダウンロードできます。 |
||||||||||||||||||||
| ⑤ |
リッチメニューのテンプレートを選択します。 テンプレートサイズによって必要な画像の大きさが異なりますので、「デザインガイド」よりサイズを確認してください。 テンプレートを選択することで、「リンク領域」を分割することができ、分割したエリアに対してそれぞれアクションを設定することができます(デザイン領域を分割するものではありません)。
|
||||||||||||||||||||
| ⑥ |
リッチメニューの画像を設定します。 設定については、2種類から選択可能です。
背景全体の画像をアップロード テンプレートのサイズに作成した任意の画像をアップロードします。 1枚の画像を背景として設定する場合は、あらかじめ選択するテンプレートのサイズに合わせて画像を調整する必要があります。 アップロードできる画像のサイズは以下の6パターンです。
ツールを用いて、テンプレートに沿った画像サイズへの調整、アイコンの使用、テキスト・枠の追加設定などが可能です。
|
リッチメッセージ、リッチメニューのテンプレートに合わせた画像を、編集・加工ツールを用いて簡単に作成できる機能「イメージメーカー」で画像を作成いただくこともできます。
テンプレートの対応箇所にコンテンツを設定します。
※URL・クーポンを選択した場合、アクションラベルの入力も必須です。
※アクションラベルは最大20文字まで入力可能です。設定の説明や概要を入れてください。OSの音声読み上げ機能に利用されます。
※すべてを「アクションなし」にすることはできません。
※ユーザーの連打を誘発するような内容はお控えください。
※リッチメニューの反映には時間を要する場合があります。
メニューバーに表示される文言の設定欄です。
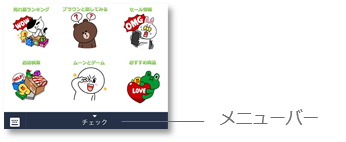
ユーザーがトークルームを表示した際のリッチメニューの自動表示について設定ができます。
設定内容の下書き保存・保存を行います。
保存が完了するとリストで表示されます。リストのタイトルから再編集が可能です。
作成済みのリッチメニューのコピーが可能です。
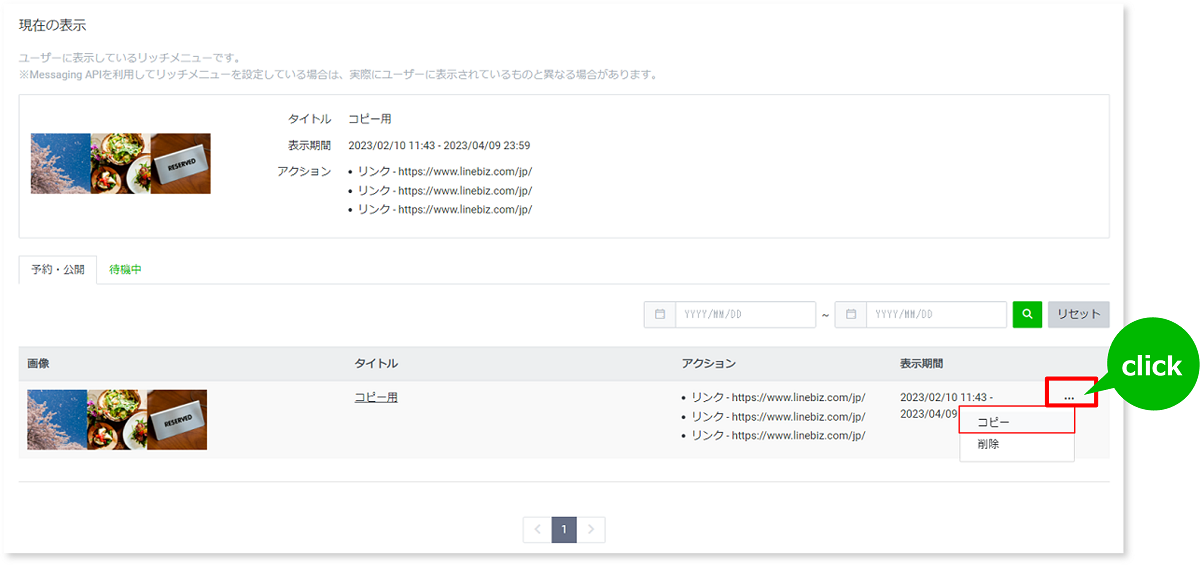
1. コピーを行いたいリッチメニューの![]() をクリックし、「コピー」を選択します。
をクリックし、「コピー」を選択します。
2. 新規作成時と同様、コピーしたリッチメニューの設定編集を行い、「下書き保存」「保存」のどちらかを選択します。
※コピーしたリッチメニューの表示期間が[予約・公開]タブのリッチメニューの表示期間と重複する場合、以下の表示がされ保存はできません。表示期間の変更を行い保存するか、下書き保存をご活用ください。
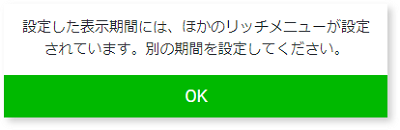
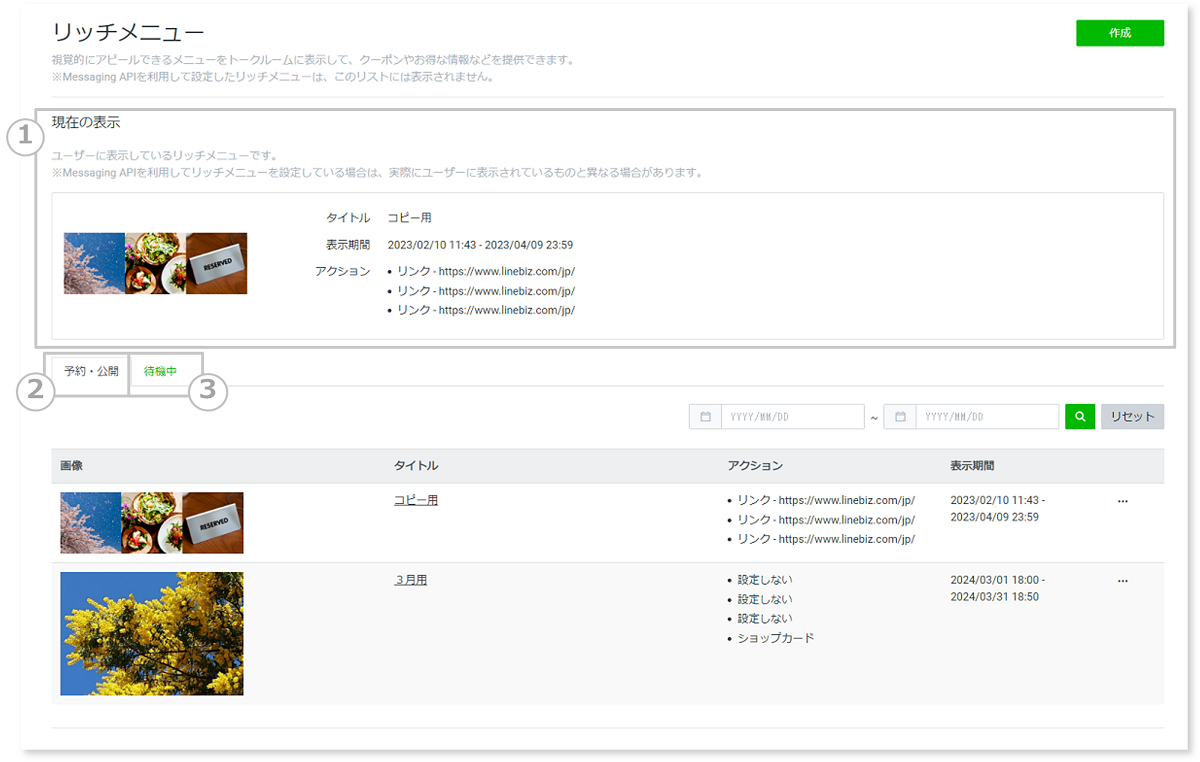
| 番号 | 説明 |
|---|---|
| ① |
現在ユーザーに表示されているリッチメニューです。 ※外部の管理ページから設定したリッチメニューは表示されません |
| ➁ |
予約済・公開中のリッチメニューが表示されます。 表示期間に未来の期間を設定、保存すると「予約」扱いとして表示されます。 |
| ③ | 下書き保存や期限の切れたリッチメニューが表示されます。 |
LINE公式アカウントのトークを訪れた際、画面下部に大きく開くメニューです。
メニュー内をタップすると、外部サイトへの誘導や事前に設定したキーワー ドの送信などを促すことが可能です。
※PC版LINEには表示されません
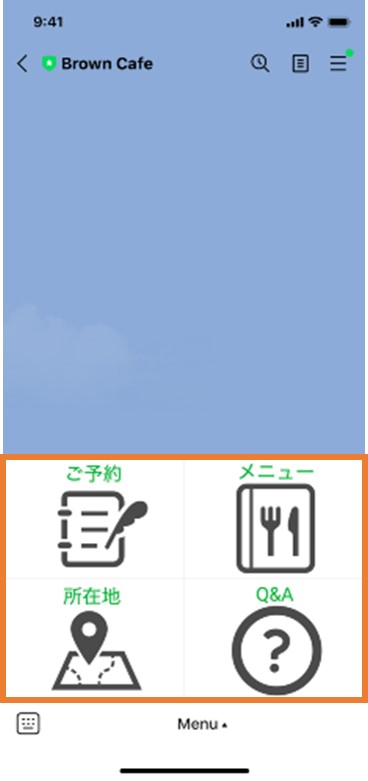
動画マニュアル
リッチメニューの機能と設定方法の動画マニュアルです。 画面遷移やクリック箇所がわかりやすくなっておりますのでご確認ください。 (3:39)
-
メニューから「リッチメニュー」を選択し、「作成」をタップします。
-
テンプレートを選択します。
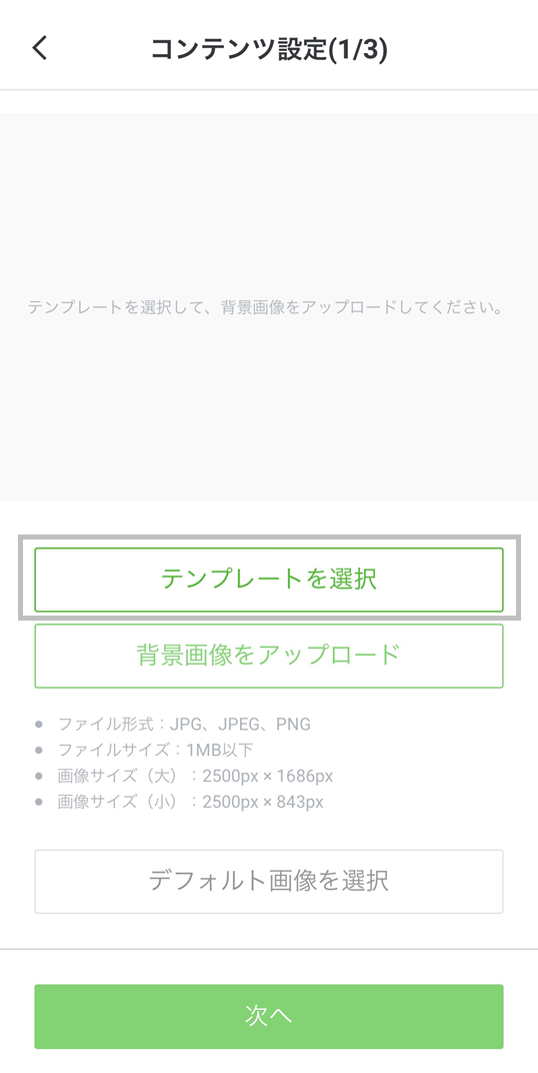
-
「背景画像をアップロード」するか、「デフォルト画像を選択」します。
※背景画像に設定できるファイルは以下になります
・形式:JPG,JPEG,PNG
・サイズ:1MB以下
・画像サイズ:2500px × 1686px、2500px × 843px

-
テンプレートの対応箇所にアクションを設定します。
※URL・クーポンを選択した場合、アクションラベルの入力も必須です。
※アクションラベルは最大20文字まで入力可能です。設定の説明や概要を入れてください。OSの音声読み上げ機能に利用されます。 ※すべてを「アクションなし」にすることはできません。 ※ユーザーの連打を誘発するような内容はお控えください。
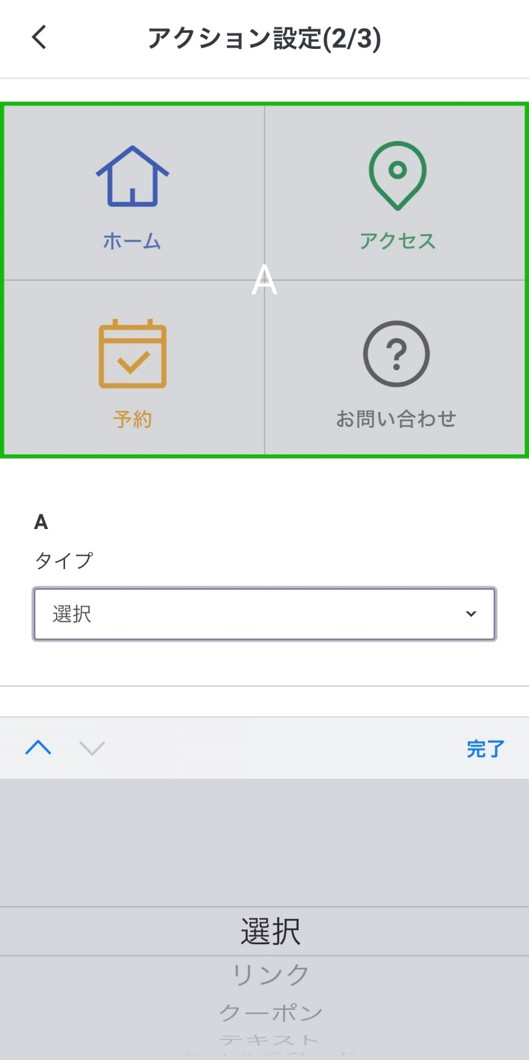
-
リッチメニューの表示設定を行います。
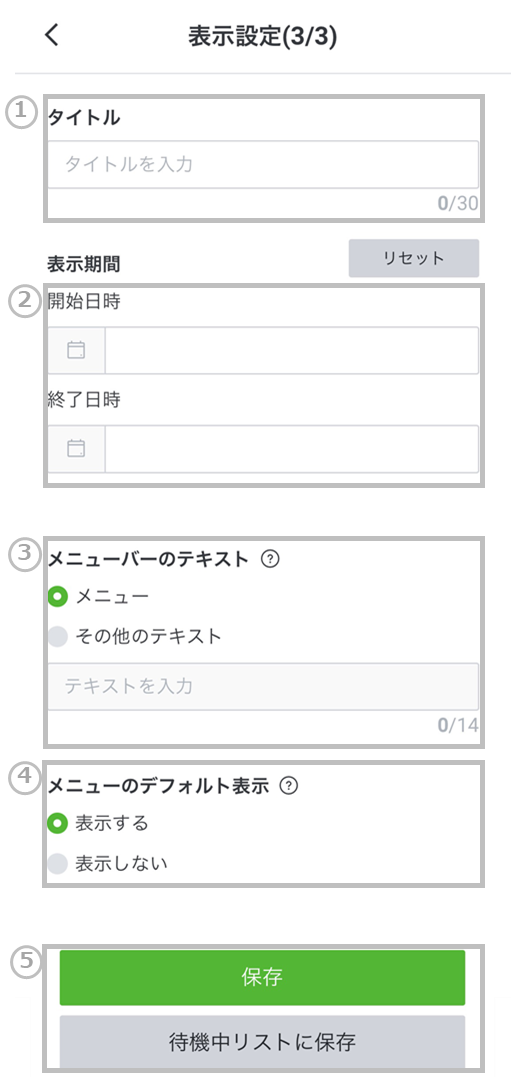
番号 説明 ① 管理用のタイトルを設定できます。(ユーザーには表示されません) ➁ リッチメニューをユーザーの端末に表示する期間が設定ができます。
※サーバー処理の問題上、ユーザー側に表示されるまでには時間がかかります。かかる時間は混雑状況やアカウントの友だち人数によって異なります
③ メニューバーに表示される文言の設定欄です。 ④ ユーザーがトークルームに入室した際、自動でリッチメニューが表示される設定ができます。 ➄ 設定後は「保存」をタップします。
表示期間中の場合はユーザーに表示され、表示期間が未来日の場合は予約一覧に表示されます。
「待機中リストに保存」をタップすると「待機中」に下書き保存されます。
「背景画像をアップロード」から任意の画像をアップロードします。リッチメニューではテンプレートのタイルごとに画像を設定するのではなく、1枚の画像を背景として設定する必要があるため、あらかじめ選択するテンプレートのサイズに合わせて画像を調整する必要があります。アップロードできる画像のサイズは以下の6パターンです。
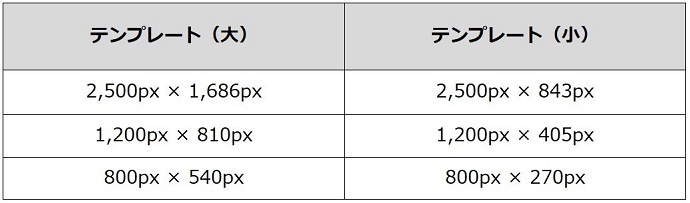
リッチメッセージ、リッチメニューのテンプレートに合わせた画像を、編集・加工ツールを用いて簡単に作成できる機能「イメージメーカー」で画像を作成いただくこともできます。
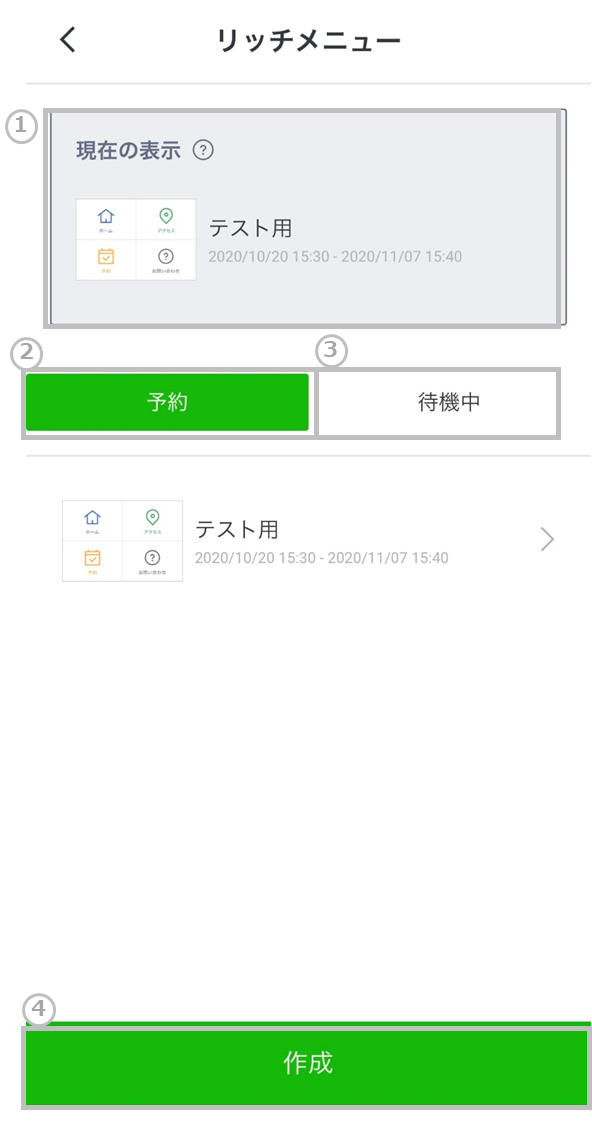
| 番号 | 説明 |
|---|---|
| ① |
現在ユーザーに表示されているリッチメニューです。 ※外部の管理ページから設定したリッチメニューは表示されません |
| ➁ |
予約中のリッチメニューが表示されます。 表示期間に未来の期間を設定すると「予約」に表示されます。 |
| ③ | 下書き保存や期限の切れたリッチメニューが表示されます。 |
| ④ | リッチメニューを新規作成します。 |
作成済みのリッチメニューのコピーが可能です。
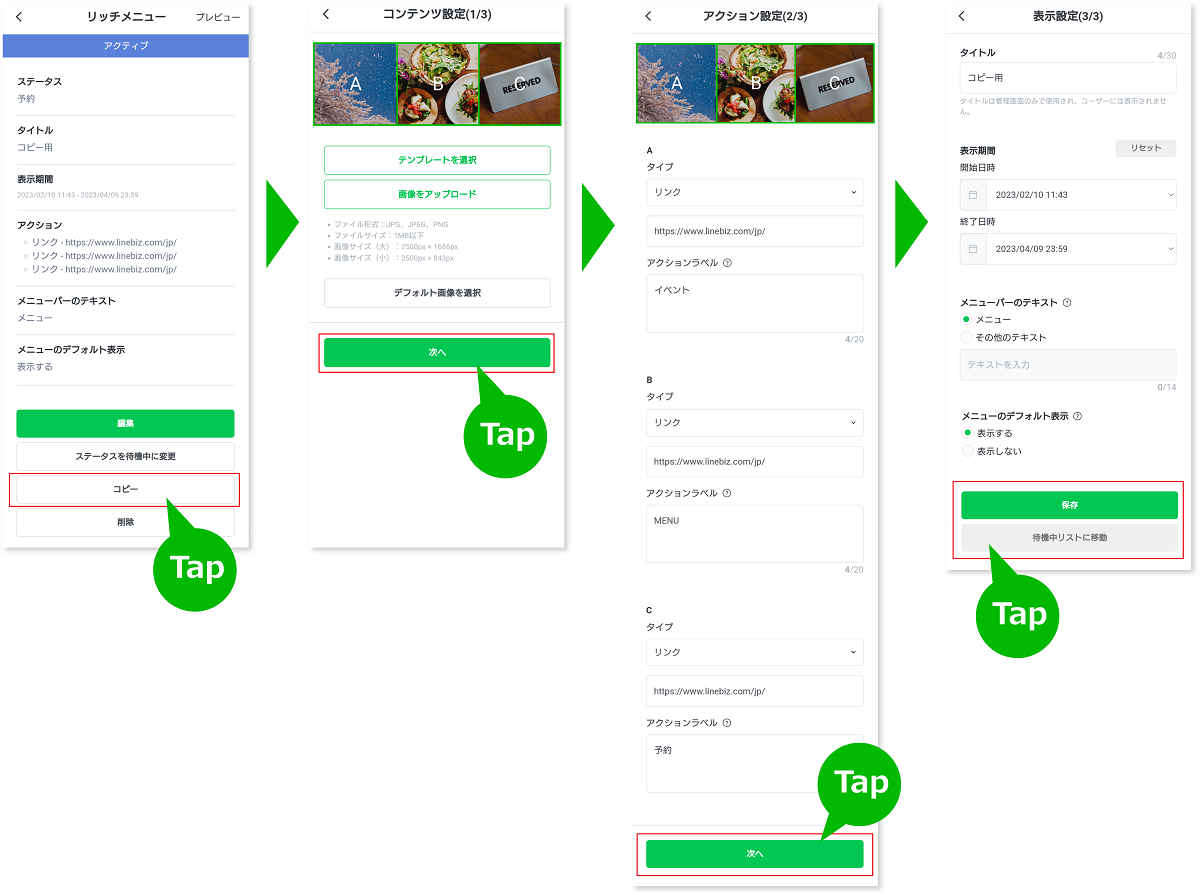
1. コピーを行いたいリッチメニューをタップし、「コピー」を選択します。
2. 新規作成時と同様、コピーしたリッチメニューの設定編集を行い、「次へ」のボタンで画面を進めます。
3. 編集最後の画面で、「保存」「待機中リストに移動」のどちらかを選択します。
※コピーしたリッチメニューの表示期間が[予約]タブのリッチメニューの表示期間と重複する場合、以下の表示がされ保存はできません。表示期間の変更を行い保存するか、「待機中リストに移動」をご活用ください
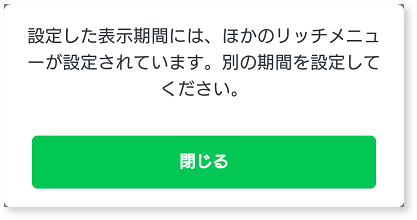
この情報は役に立ちましたか?