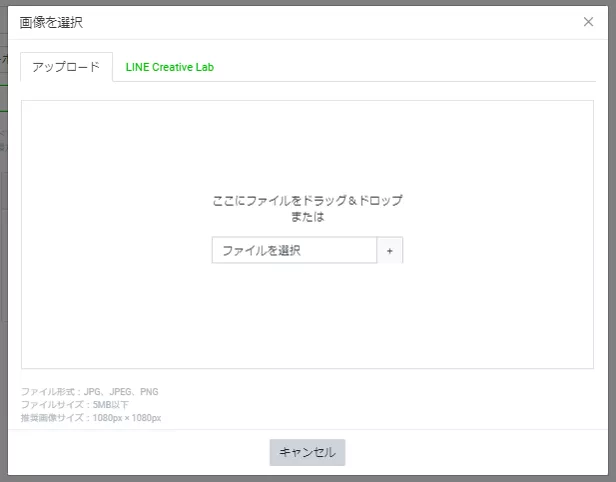※未認証アカウントおよび弊社認定セールスパートナーが開設又は管理しているアカウントは提供対象外となります
※認証済アカウントでも一部掲載できない業種がございます
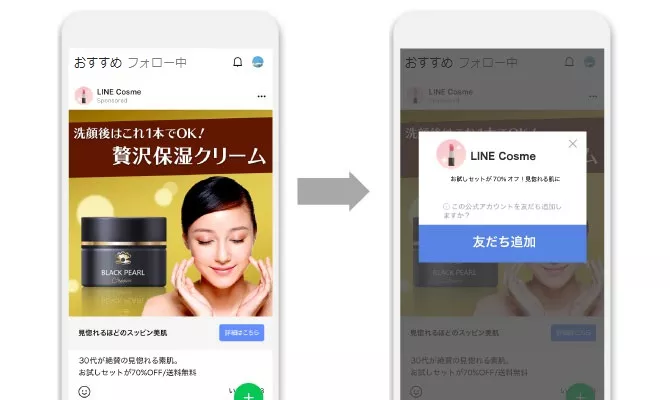
「友だち追加広告」とは、LINE広告 で提供している広告商品の1つである
「LINE広告(友だち追加)」をLINE公式アカウントのWeb版管理画面から簡単に出稿できる機能です。
※「詳細を確認」を選択後、画面に従い「利用を開始する」、
利用規約への「同意」をクリックすると利用可能になります。
友だち追加広告 利用規約に同意の上、利用を開始してください。

-
[友だちを増やす]>「友だち追加広告」をクリック。
-
利用状況や出稿中の広告の管理が可能です。「作成」をクリック。
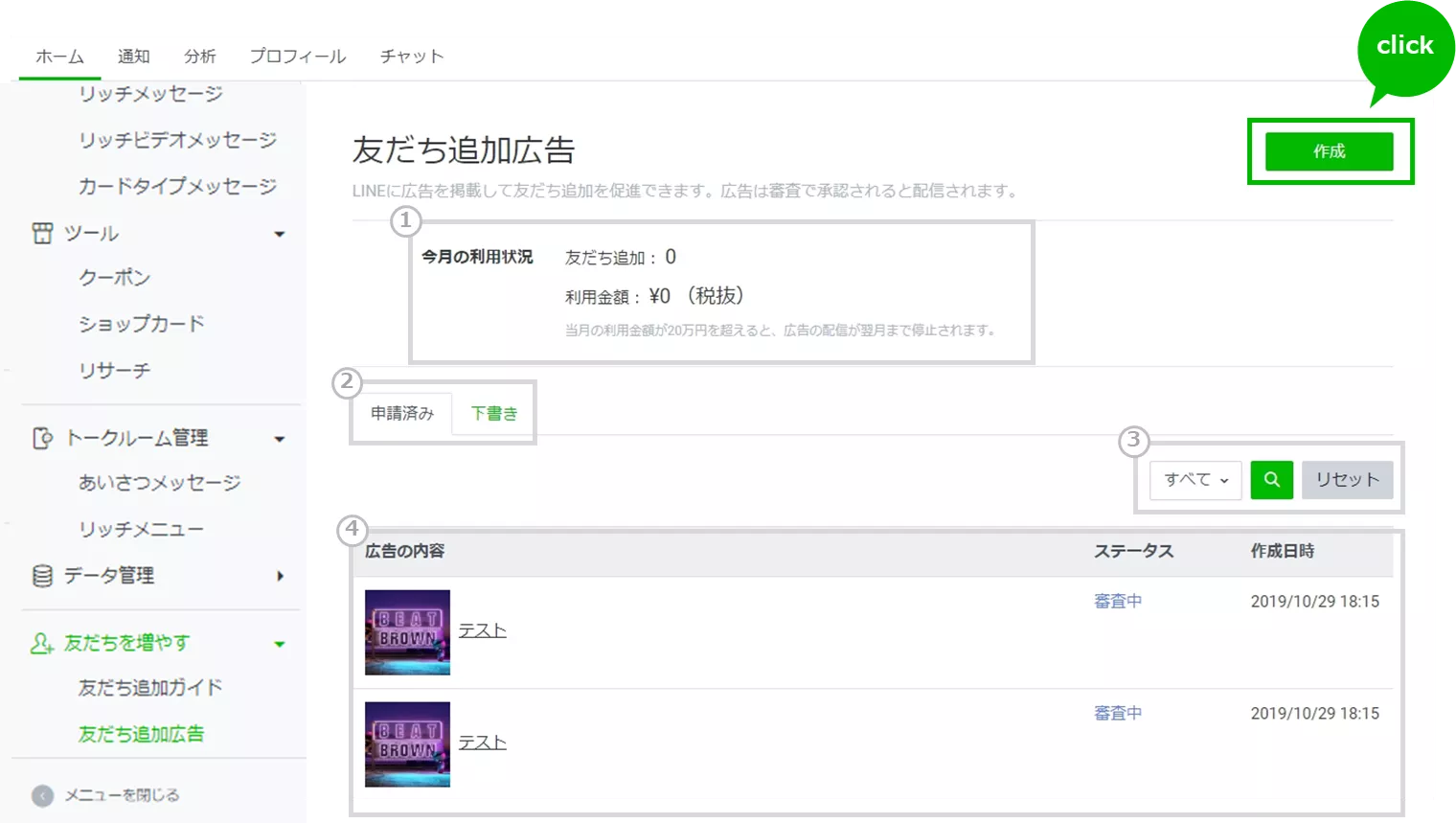
番号 説明 ① 今月の友だち追加広告による友だち追加数と、利用金額が表示されます。 ② 作成した友だち追加広告の管理タブです。申請済みと下書きのタブで管理されます。
申請済みは、配信中、配信停止中、審査中、否認のステータスの広告が表示され、
下書きは下書き保存中の広告が表示されます。
配信中:審査に承認され、配信されている広告
配信停止中:予算に達成または配信を停止した広告
審査中:審査中の広告
否認:審査が承認されなかった広告
③ すべてのステータスまたは、配信中ステータスの広告の検索が可能です。 ④ 広告のリストです。内容をクリックすると詳細が確認できます。 -
広告を配信するターゲットを設定します。広告を表示したいターゲットや予算にあわせて、配信先の設定を行います。
※店舗用のアカウントをご利用の場合は、地域を設定することを特におすすめします。
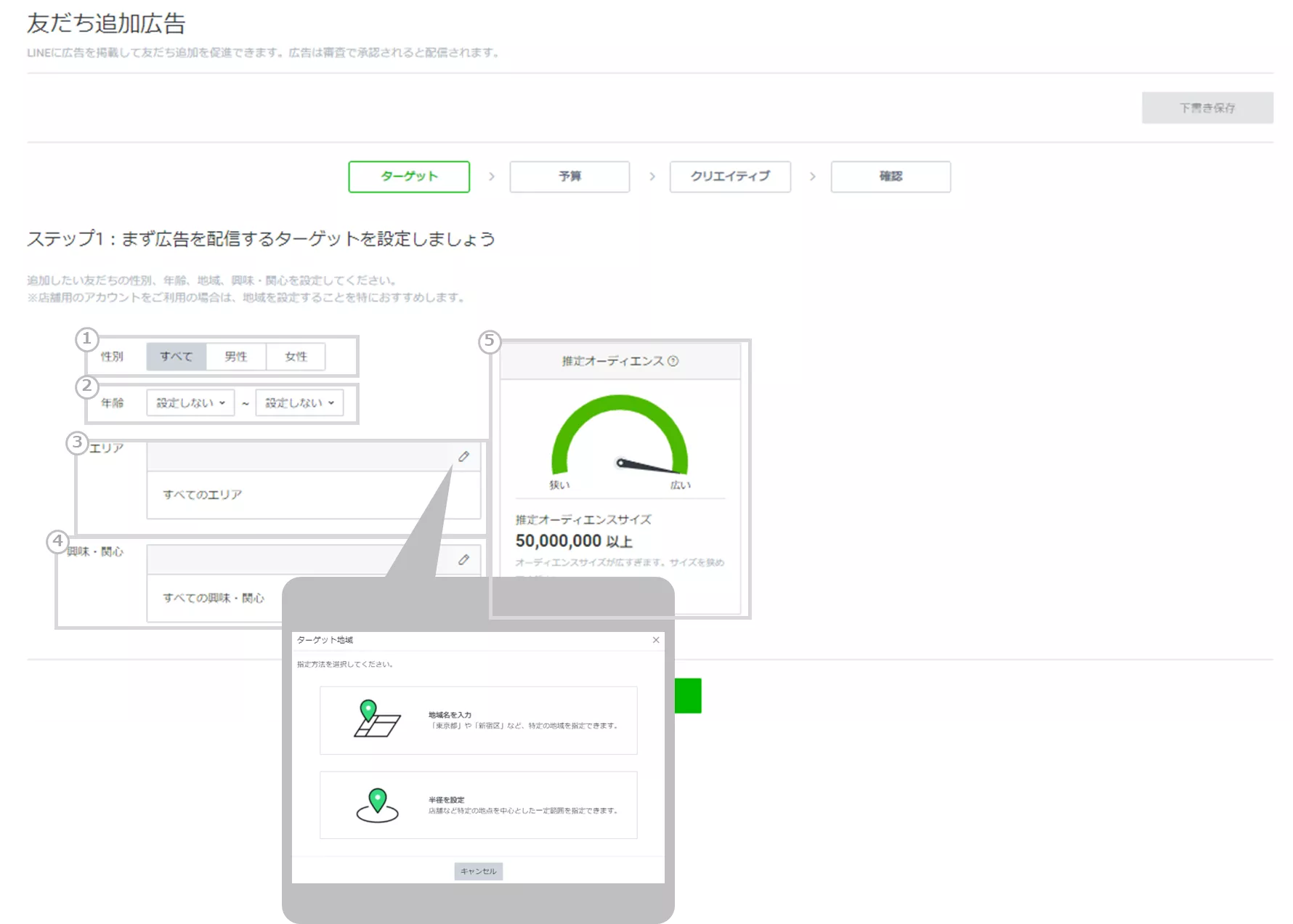
番号 説明 ① 配信先性別の設定欄です。 ② 年齢の設定欄です。プルダウンで設定します。 ③ エリアの設定欄です。設定されているエリアが表示されます。
えんぴつマークをクリックすると、配信先エリアを細かく選択ができます。
④ 興味・関心の設定欄です。設定されている興味・関心が表示されます。
えんぴつマークをクリックすると、興味・関心の種類が選択可能です。
⑤ 設定状況に応じて推計オーディエンスが表示されます。
広告配信の対象になる潜在ユーザーの推計値です。
-
広告にかける予算を設定します。 予算を増やすと、広告が表示されるユーザー数が増えます。※友だち追加された場合にのみ料金が請求されます。
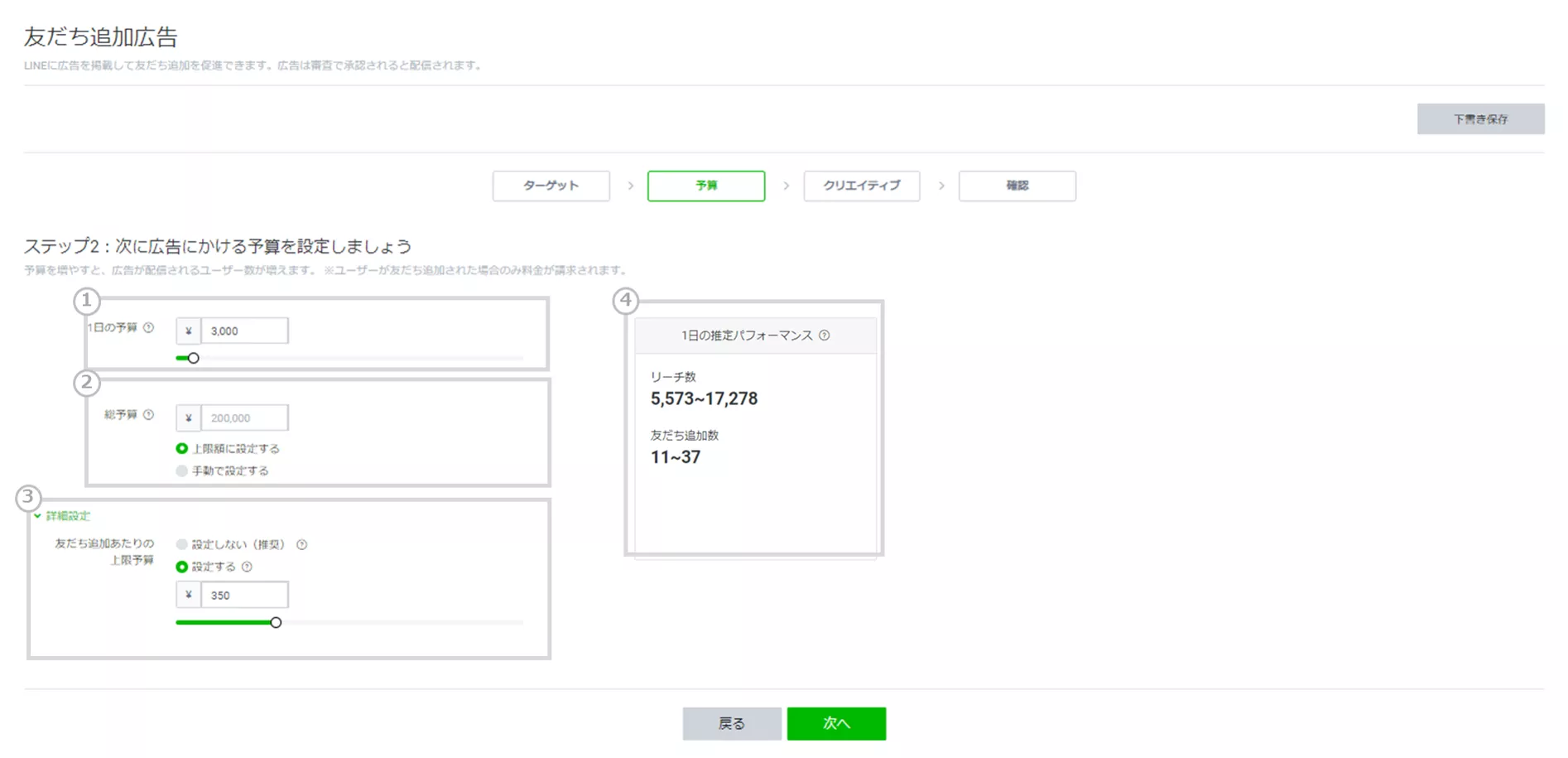
番号 説明 ① 1日あたりの上限予算を設定します。
システムの仕組み上、設定された1日の予算を上回る場合があります。
② 広告にかける予算の総額を設定します。費用が予算の総額に達すると、広告の配信が自動的に停止されます。
③ 友だち追加あたりの上限予算を設定します。
■設定しない(推奨):オーディエンスのターゲット層が狭い地域などでは、単価が高くなる可能性があります。オーディエンスは狭め過ぎず、広めに設定することをお勧めします。
■設定する:設定した上限予算を超えないように広告の入札が行われるため、1日の予算が消化されない場合があります。初めて広告配信をされる場合などは、設定しないことをお勧めします。
④ 1日の推計パフォーマンスを設定します。
※ターゲット地域の半径を設定している場合は、推計値が表示されません(今後サポート予定)
-
広告のクリエイティブを設定します。
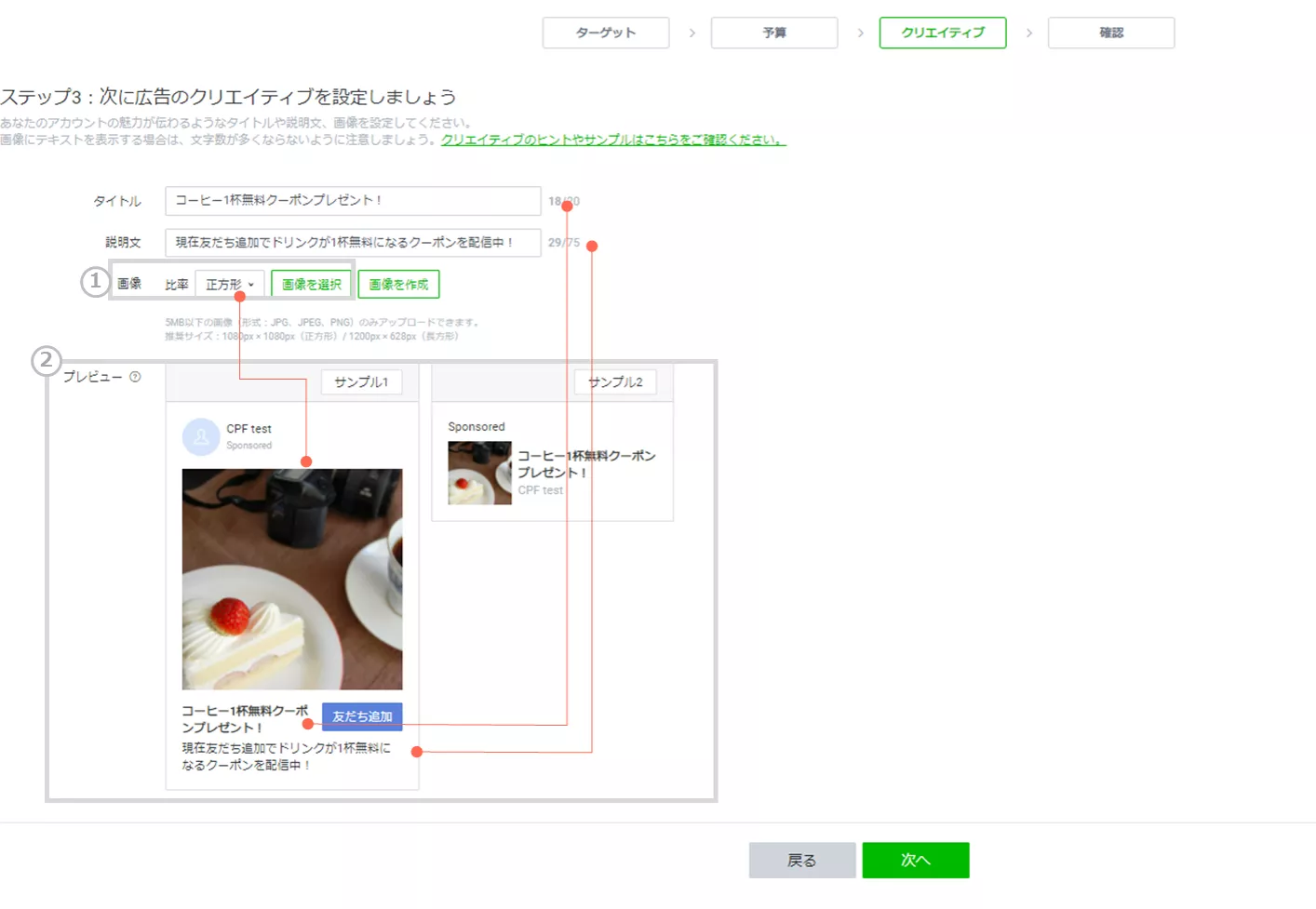
| 番号 | 説明 |
|---|---|
| ① |
画像の設定欄です。 プルダウンで画像の比率が選択が可能です。 画像をアップロードするか、LINE Creative Labで作成したクリエイティブが選択できます ※LINE Creative Labは、LINE公式アカウントの管理者権限をもつユーザーのみ利用が可能です
LINE Creative Labの利用方法はこちらをご確認ください:LINE Creative Lab チュートリアル
|
| ② |
広告のプレビューが表示されます。 プレビューは2パターン確認できます。 |
6. 設定内容を確認し、審査を申請します。
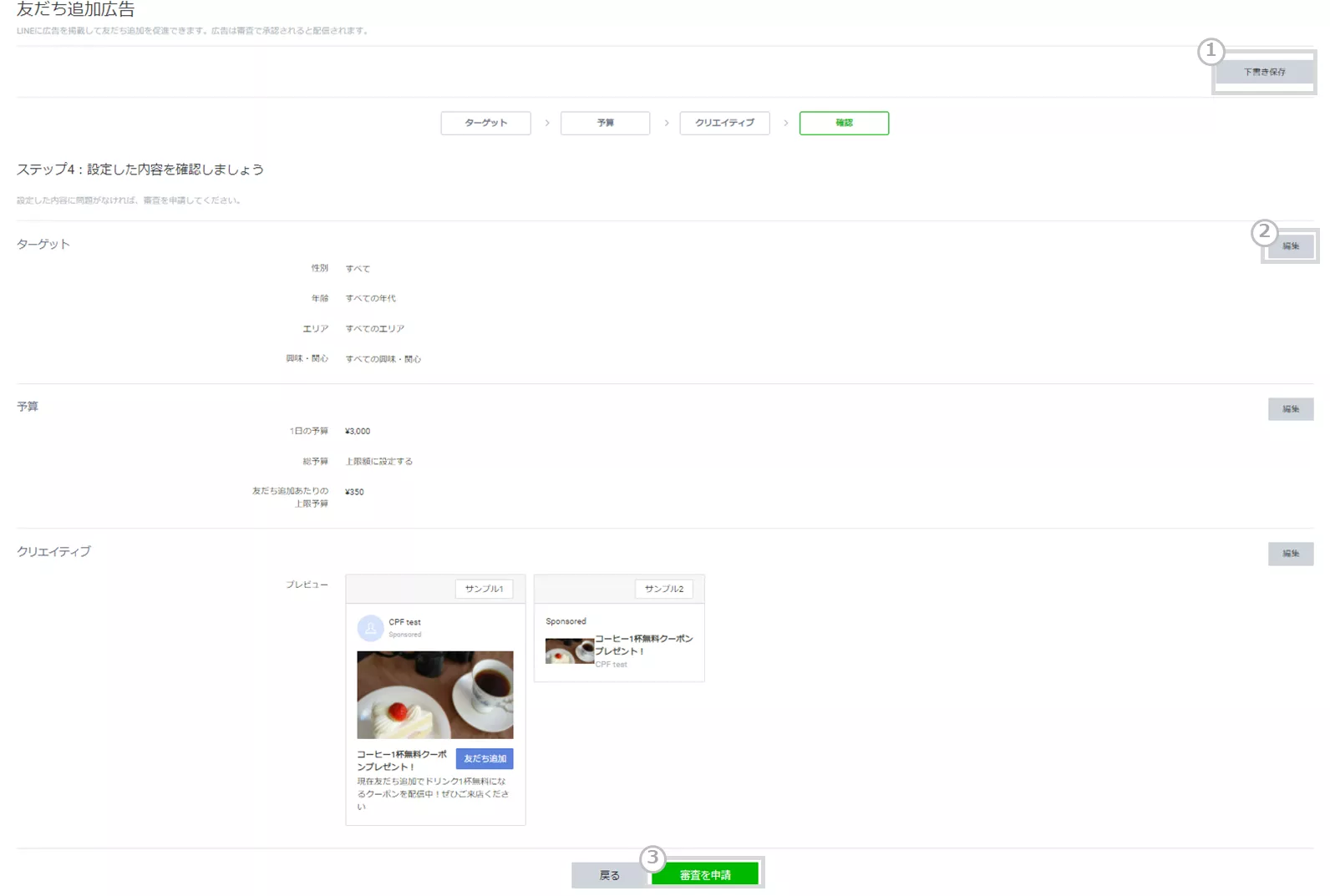
| 番号 | 説明 |
|---|---|
| ① |
「下書き保存」をクリックすると編集途中で保存が可能です。 「下書き保存」された広告は、下書き保存のタブから、タイトルをクリックして再編集ができます。 |
| ② |
編集をします。 |
| ③ |
審査を申請します。 審査で承認されると自動で広告の配信が開始され、予算に達成すると配信が終了します。 |
画像を作成
「画像を作成」から管理画面上で友だち追加広告の画像を作成することが可能です。
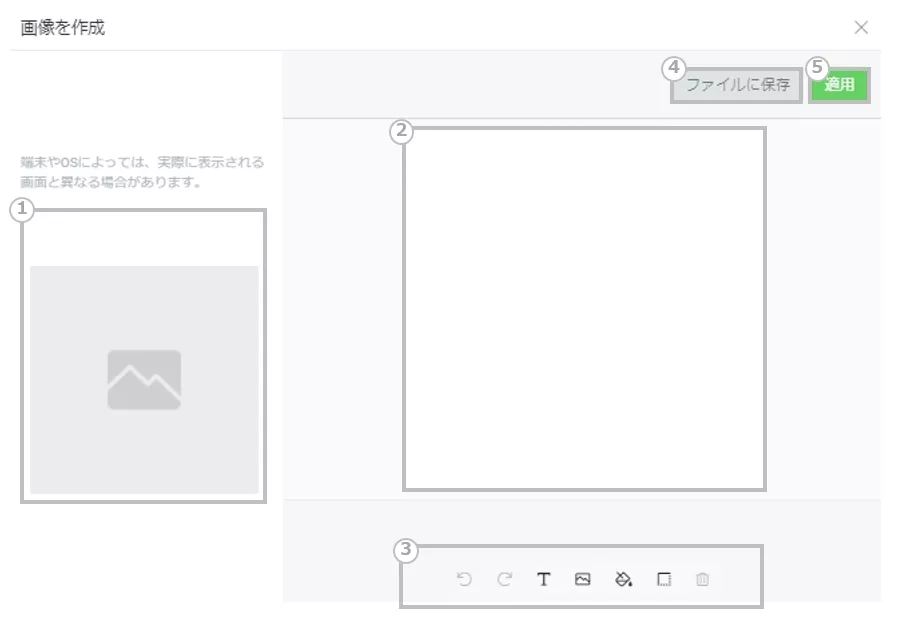
| 番号 | 説明 |
|---|---|
| ① |
編集内容のプレビューが表示されます。 テンプレートの分割エリアを選択すると、選択したエリアが編集エリアで編集できます。 |
| ② |
画像の編集エリアです。 テンプレートの一つの分割エリアごとに表示されています。 |
| ③ |
編集機能アイコンです。左から以下の操作が可能です。 操作を一つ戻る 操作を一つ進む テキストを追加する 画像をアップロードする 背景色を追加する 枠線を追加する 選択中のオブジェクトを削除する |
| ④ |
編集した画像をファイルに保存します。 |
| ⑤ |
編集した画像を適用します。 適用後は画像の再編集およびファイルに保存ができません。 適用前に「ファイルに保存」を選択してください。 |

テキストを追加すると
編集フォームの「テキスト」内の入力・編集が可能になります。
アイコンでは左から以下の操作が可能です。
テキストを太くする
テキストを斜体にする
テキストに下線をひく
テキストの色を変更する
テキストの位置を左に揃せる
テキストの位置を左右の中央に揃える
テキストの位置を右に揃える
テキストの位置を上に揃える
テキストの位置を上下の中央に揃える
テキストの位置を下に揃える
テキストを背面に移動する
テキストを前面に移動する
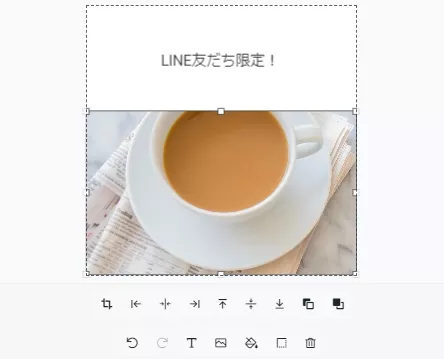
画像のアップロードを選択すると
任意の画像がアップロードできます。
アップロードした画像は分割エリア内でサイズの変更が可能です。
アイコンでは左から以下の操作が可能です。
画像の切り取りを行う(画像の切り取り後は再度切り取りのアイコンを押してサイズを確定します。)
画像の位置を左に揃せる
画像の位置を左右の中央に揃える
画像の位置を右に揃える
画像の位置を上に揃える
画像の位置を上下の中央に揃える
画像の位置を下に揃える
画像を背面に移動する
画像を前面に移動する
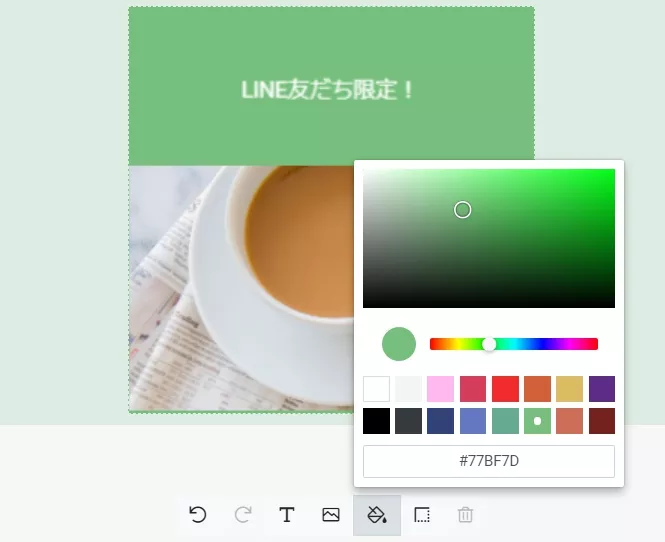
背景色を追加するアイコンでは、背景色の変更が可能です。
アイコンをクリックし、任意の色を選択します。
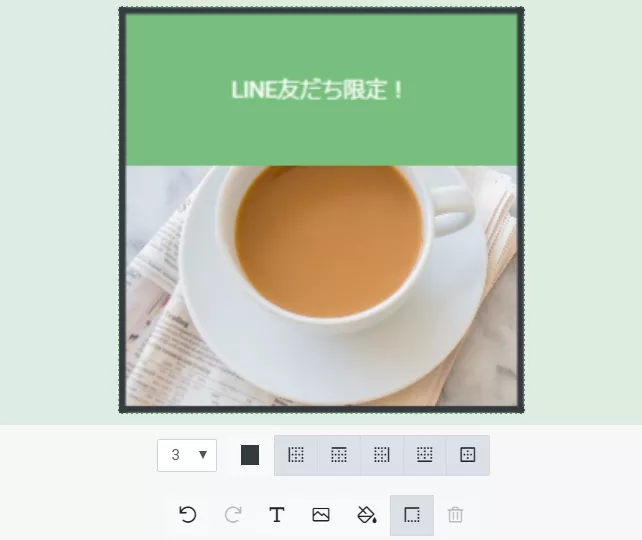
枠線の追加を選択すると
分割エリアごとに枠線の追加ができます。
アイコンは左から以下の操作が可能です。
プルダウン枠線の太さが選択できます。
枠線の色の選択できます
左枠線を追加する
上枠線を追加する
右枠線を追加する
下枠線を追加する
外枠を追加する
この情報は役に立ちましたか?