リサーチメニュー
リサーチ
-
リサーチを作成します。
メニューの「リサーチ」をクリックし、作成を選択。新規作成画面に遷移します。
※各機能の作成上限数はこちらをご確認ください -
基本設定を項目ごとにセットします。
基本設定ではユーザーのチャットルームに表示される画像や期間などを設定できます。
設定した内容はプレビューで確認が可能です。
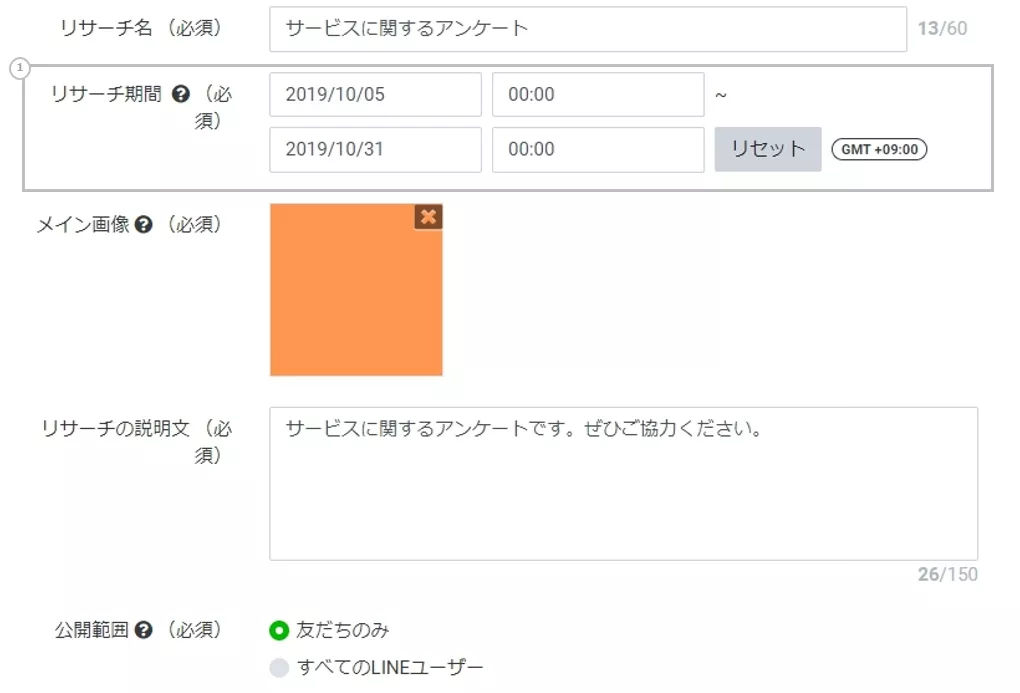
番号 説明 ① リサーチを実施する期間を設定します。
設定期間は途中から変更することができません。
-
紹介ページの設定を行います。
ユーサーが「回答する」をタップした次に表示されるページです。
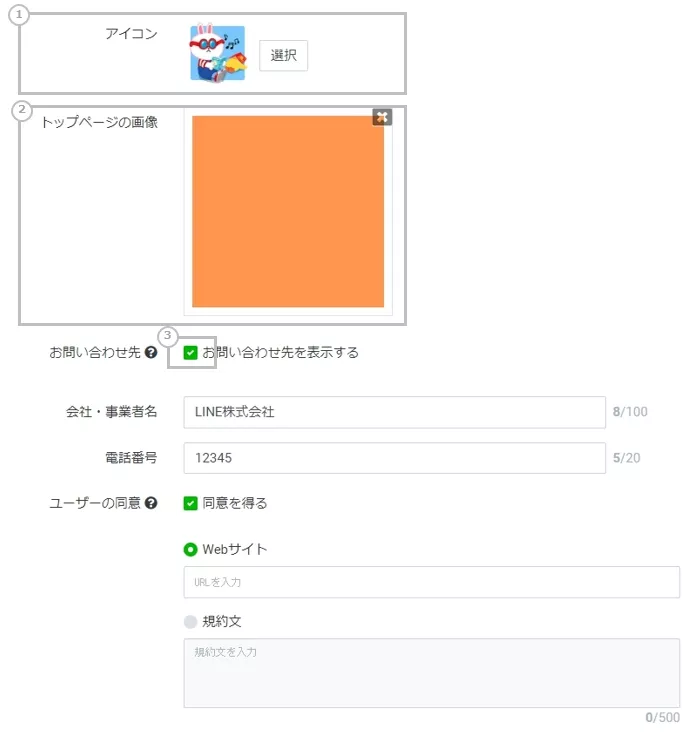
番号 説明 ① 紹介ページのアイコンを選択します。6種類から選択可能です。ユーザーに表示されます。
② トップページの画像を設定します。 ③ チェックを入れるとお問い合わせ先の表示やユーザーの同意についての表示選択が可能です。
お問い合わせの電話番号は電話番号のみ入力可能です。
-
サンクスページを設定します。
ユーザーが回答後にうけとれるクーポンやメッセージの設定をします。
クーポンとメッセージはリサーチ上に表示されます。
設定後は、「次へ」をクリック。
-
質問設定画面に遷移します。
属性に関する質問が設定できます。ユーザー属性は必須ではありません。
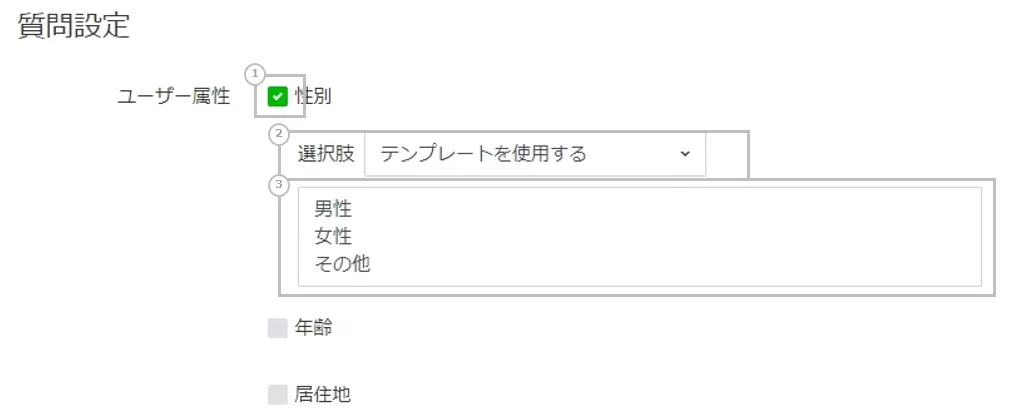
番号 説明 ① チェックをいれると該当の属性に関する質問が設定できます。 ② ユーザーの回答項目を設定できます。
「テンプレートを使用する」か「選択肢を作成する」が設定可能です。
③ ②で選択した選択肢に応じてユーザーが回答できる選択肢が表示されます。
「選択肢を作成する」を選択した場合は、選択肢の入力が可能です。
選択肢は枠内の1行を1つの選択肢として表示されます。
選択肢を作成する場合は以下が上限となります。
年齢 :70文字 15選択肢まで
性別:70文字 10選択肢まで
居住地:70文字 50選択肢まで
-
自由形式で質問を設定します。
形式「選択」をクリックして回答形式を選択し、設定を行います。
「+質問を追加」をクリックすると質問の設定フォームが追加できます。
質問は最大7つまで追加可能です。
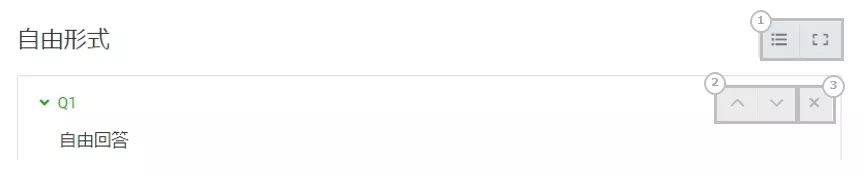
番号 説明 ① 質問の表示が変更できます。 ② 質問の順番を入れ替えることができます。 ③ 質問を削除します。 -
形式を選択して項目ごとに設定します。
設定した項目はプレビューで確認が可能です。
形式 説明 自由回答
※未認証アカウントは利用できません。ユーザーが質問に自由に回答できる形式です。
任意か、必須かの設定も可能です。
画像の推奨サイズ:780px × 510px
単一回答 ユーザーが選択肢から1つのみ選択できる形式です。
「+選択肢を追加」で選択肢が追加できます。
選択肢は最大10個設定が可能です。画像の推奨サイズ:780px × 510px
複数回答 ユーザーが選択肢から複数選択できる形式です。
「+選択肢を追加」で選択肢が追加できます。
選択肢は最大10個設定が可能です。画像の推奨サイズ:780px × 510px
-
必須項目を設定後は「保存」をクリック。
保存後はメッセージ、LINE VOOM、あいさつメッセージ、自動応答メッセージにて設定が可能です。
「下書き保存」をクリックすると編集途中で保存が可能です。
リサーチを作成・保存するとリストで表示されます。
作成したリサーチは「リサーチ期間中」と「リサーチ期間終了」、「下書き」のタブで管理されます。
| タブ | 説明 |
|---|---|
| リサーチ期間中 |
リサーチ期間中のリサーチが表示されます。 リサーチ名をクリックすると詳細に遷移します。 リサーチ期間が未来のものは詳細から編集、または削除が可能です。
リサーチ結果からExcel形式でダウンロードが可能です。 ※回答数が20件以上集まらない場合は、結果のダウンロードが行えません。 ※ダウンロードできる結果は50,000行までであり、50,000以上の回答があった場合は、 その回答は確認できない仕様となっております。(1ユーザー1行) |
| リサーチ期間終了 |
リサーチ期間が終了したリサーチが表示されます。 リサーチ名をクリックすると詳細に遷移します。
リサーチ結果からExcel形式でダウンロードが可能です。 ※回答数が20件以上集まらない場合は、結果のダウンロードが行えません。 ※ダウンロードできる結果は50,000行までであり、50,000以上の回答があった場合は、 その回答は確認できない仕様となっております。(1ユーザー1行) |
| 下書き |
下書き保存したリサーチが表示されます。 リサーチ名をクリックすると詳細に遷移します。 詳細からは編集や削除が選択可能です。 |
この情報は役に立ちましたか?


